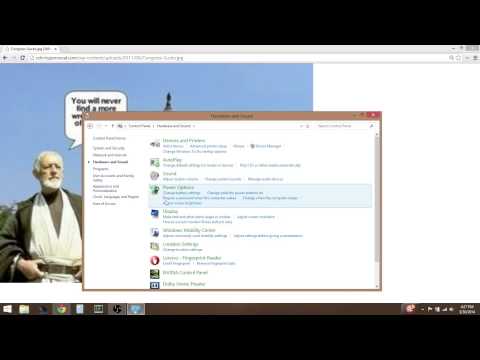Čia pateikiami žingsniai tiek "Windows 8", tiek "Windows 7" - procesas iš esmės tas pats. Galite naudoti "Windows 7" diską, norėdami sukurti atsarginę failų kopiją iš "Windows 8" sistemos ir atvirkščiai.
Įkėlimas iš "Windows" diegimo disko
Pirmiausia įdiekite "Windows" diegimo tvarkyklę (arba USB diską su "Windows" diegimo programa) į savo kompiuterį ir iš naujo paleiskite kompiuterį. Jei viskas tinkamai veikia, pasirodys pranešimas "Paspauskite bet kurį klavišą, kad paleistumėte iš CD arba DVD". Paspauskite klavišą, norėdami įvesti montuotoją. Jei nematote šio ekrano, gali prireikti keisti įkrovos nustatymus kompiuterio BIOS.



Jei naudojate "Windows 7" diegimo programą, pasirinkite Atkurk savo kompiuterį, naudodamas anksčiau sukurtą sistemos vaizdą parinktį spustelėkite Pirmyn, spustelėkite "Atšaukti" ir spustelėkite "Atšaukti dar kartą".


Kai pamatysite komandų eilutę, įveskite Užrašų knygelė ir paspauskite Enter, kad paleistumėte "Notepad" langą. Spustelėkite Failas ir atidarykite "Notepad" langą.

Galite naudoti šį dialogo langą "Atidaryti", nes jis būtų "Windows Explorer" langas - pasirinkite failus ir galėsite jas kopijuoti ir įklijuoti kitur. Jei prie kompiuterio prijungsite USB diską arba kintamą kietąjį diską, galėsite į jį nukopijuoti failus.

Negalima dukart spustelėti jokių failų arba "Notepad" bandys juos atidaryti, galbūt užšaldyti. Jei Užrašinė užblokuoja jus, grįžkite į komandų eilutės langą ir įveskite taskmgr paleisti užduočių tvarkyklę. Galite baigti užšaldytą "Notepad" užduotį ir iš naujo paleisti "Notepad".

Norėtume padėkoti Ruja "How-To Geek" forumui, kad parodėme mums šį triuką. Tai labai protinga, ir mes norėjome ją pristatyti mūsų skaitytojams. Ačiū, Ruja!