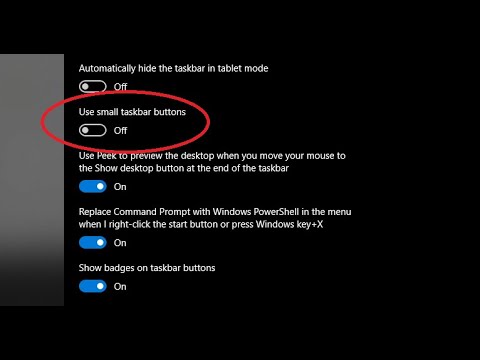Visi, kurie susipažinę su "Apple" standartais ir praktikomis, žino, kad jie yra gana griežti, kaip jų produktai atrodo ir veikia. Iš tiesų "Apple" paskelbia stilių vadovą, skirtą rašytojams, redaktoriams ir kūrėjams, kurių ilgis yra beveik 200 puslapių, o jų "OS X žmogaus sąsajos gairės" sveria daugiau kaip 330 puslapių!
Žinoma, mes nesitikime, kad perskaitysite vieną iš šių dokumentų, bet jie iliustruoja "Apple" obsesinį atsidavimą kokybės kontrolei. Tuo tarpu naujiems ar net patyręems OS X naudotojams, turintiems silpną regėjimą, gali kilti problemų dėl daugelio sistemų mažesnių teksto ir vaizdo elementų.
Daug metodų vienam tikslui
Problema ta, kad nors OS X sistemoje viskas yra dar viena, tai nėra idealus. Nebėra kitų OS X parinkčių trūkumo, tačiau tai yra vienas iš tų atvejų, kai Windows vartotojams, kuriems reikia atidaryti tik vieną valdymo skydą, kad pakeistų meniu, antraščių, įrankių juostų ir panašių dalykų teksto dydį, išėjo viršuje

Viskas, ką noriu padaryti, yra mastelio keitimas, priartinimas, priartinimas!
Dauguma "OS X" naudotojų jau žino vieną iš greičiausių būdų, kaip padidinti teksto dydį programose, yra "Command +" (CMD ir pliuso ženklas) ir, žinoma, "CMD -" (CMD ir minuso ženklas) sumažinti teksto dydį.

Jei naudojate "Mac" naudodami pelės klavišą, galite naudoti "pinch-to-zoom" metodą. Tai turėtų veikti pagal nutylėjimą tokiose programose kaip "Safari", tačiau ji taip pat bus taikoma ir kitoms programoms, jei ji yra įjungta sistemos nustatymuose.
Norėdami pradėti, atidarykite Sistemos nuostatas, spustelėdami doką esančią piktogramą.


Kai atidarote Sistemos nustatymus, galite spustelėti "Pritaikymas -> Padidinti".

Bet ką daryti, jei norime, kad daiktai būtų didesni nuolatiniu būdu? Tam mums reikės koreguoti "Finder" rodinio parinktis.
"Ol" peržiūros parinktys
Kai mes sakome "View Options", mes iš tikrųjų kalbame apie Finder meniu "Rodyti -> Rodyti peržiūros parinktis". Jūs galite pasiekti šį meniu bet kur iš "Finder", naudodamas šį maršrutą, arba tiesiai į tašką su "CMD + J"
Bet kuriuo atveju, nepriklausomai nuo to, kokį vaizdą esate, galite pakeisti jo išvaizdą. Pvz., Toliau pateiktame ekrano paveikslėlyje matysite darbalaukio peržiūros parinktis.




Akivaizdu, kad tai yra puikus būdas pakeisti šriftą ir piktogramų dydį šiame rodinyje, o jei paspausite "Naudoti kaip numatytuosius", jis bus taikomas visiems naujiems langams. Deja, tai nėra universali. Jei norite pakeisti darbalaukio peržiūros parinktis arba kitą "Finder" rodinį, turėsite koreguoti kiekvieną atskirai.
Didesnės šoninės juostos ir šriftai
"Finder" šoninę juostą galima padidinti (arba sumažinti), kad būtų lengviau pamatyti piktogramas. Pagal numatytuosius nustatymus šoninė juosta nustatoma kaip Vidutinė.









Pranešimuose taip pat yra paprasto slankiklio, kuris pirmenybę teikia teksto dydžio padidinimui / mažinimui.

Keisk savo rezoliuciją: greita, lengva, bet beveik ideali
Labiausiai paprasčiausias būdas padaryti daug daugiau - tiesiog pakeisti savo ekrano raišką. Žinoma, tai nėra mūsų mėgstamiausias metodas, bet atrodo, kad tai kelias, į kurį pirmiausia eina daugelis žmonių. Pakeitus tavo skiriamąją gebą, tuoj pat bus viskas didesnis, bet jūs prarasite tą gražią regėjimo aštrumą, kurį gausite savo displėjumi.
Bet kuriuo atveju leiskite parodyti, kaip tai padaryti. Sistemos parinktyse spustelėkite "Displays"

Paspauskite "Scaled", jei norite parodyti galimus integruoto ekrano rezimus. Jei jūsų ekranas yra pridėtas, pvz., Atskiras monitorius, galite pamatyti daugiau parinkčių. Šiuo atveju turime tris pasirinkimus.

Atkreipkite dėmesį, kad žemiau pateiktame ekrano paveikslėlyje šis vaizdas sumažintas, kad šis įrašas būtų geresnis. Atkreipkite dėmesį į atstumą aplink ir tarp ekrano elementų. Atkreipkite dėmesį, kad naršyklės langas buvo išplėstas, kad tilptų visą ekraną nuo krašto iki krašto, tačiau tekstas vis tiek tinka rodinyje.


Tada dar kartą, jei norite naudoti kiekvieną paskutinį pikselį savo kompiuterio ekrane, turite daug kitų galimybių ištirti!
Taigi, OS X vartotojai mums praneša, ką jūs manote. Ar mes praleidome nieko? Mes norime išgirsti iš jūsų, todėl pasidomėkitės mūsų diskusijų forumu!