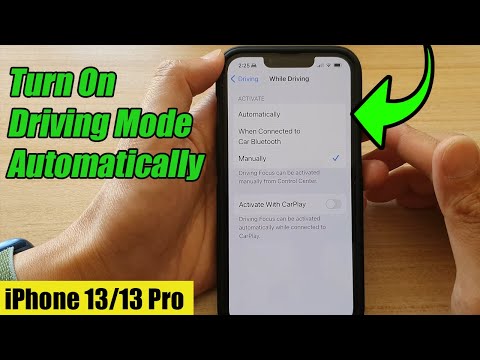Konfigūruoti pagrindinio pelės nustatymus
"Windows 7" ar naujesnėje versijoje paspauskite "Pradėti", įrašykite "valdymo skydelis", tada spustelėkite gautą nuorodą.


Mygtukai

Nustatymas "Dvigubo paspaudimo greitis" sureguliuoja spragą tarp dviejų paspaudimų dukart spustelėkite veiksmus visuose "Windows" failuose ir aplankuose. Nustatykite tai lėtai ar greitai, jei nenorite, kad "Windows" vartotojai, kuriems teikiama pirmenybė, linkę pirkti lėtesnį paspaudimą.
Nustatymas "Paspauskite užrakinimą" leidžia naudoti "spustelėkite ir vilkite" funkciją nenutraukdami numatytojo pasirinkimo kairiuoju spustelėjimu. Daugelis naudotojų nenori, kad tai įgalinta, bet tai gali būti labai naudinga, jei jūsų pirštas ar ranka yra pavargę, arba kitu atveju sunku laikyti pelės mygtuką vilkdami.
Rodyklės

Pagal "Tinkinti" sąrašą galite pakeisti atskirus nurodymus ir žymeklius pagal schemą. Pažymėkite rodyklę arba kontekstinį įrankį, spustelėkite mygtuką "Naršyti", tada pasirinkite alternatyvų vaizdą iš numatytojo aplanko arba kito aplanko, jei atsisiuntėte keletą įdomių vaizdų, kuriuos norite naudoti.
Žymiklio parinktys

"Judėjimo" kategorijoje parinktis "Pointer Speed" greičiausiai yra labiausiai nustatytas šio vadovo nustatymas. Perkeliantis slankiklį į kairę arba į dešinę, žymeklis judinamas lėčiau arba greičiau, atitinkamai, lyginant su fiziniu pelės judesiu.
Ypač verta atkreipti dėmesį į "Patobulinti žymeklio tikslumą". Su šia parinktimi įjungta, "Windows" pagreitina rodyklę, kad greičiau judėtų pelė, o tai leistų naudoti pelę mažesnėje fizinėje erdvėje. Tai naudinga parinktis, ypač jei turite didelį monitorių, tačiau ši parinktis išjungta gali būti naudinga dizaineriams ir žaidėjams, kurie nori konkretesnės kontrolės, kai vienas su vienu santykiu tarp rankos ir pelės judesio. Norėdami išsamiau apibūdinti šią funkciją, būtinai peržiūrėkite "How-To Geek" straipsnį "Patobulinkite žymeklio tikslumą".
Parinktis "Snap To" perkelia žymeklį į numatytąjį dialogo mygtuką, kai pasirodo naujas langas. Daugelis žmonių nori, kad šis nustatymas būtų paliktas, nes tai reiškia, kad pelę bus mažiau. Tačiau kai kurie žmonės nemąsto, kad jų rodyklė jiems perkelta.
"Rodomumo" grupės parinktys įvairiais būdais rodo rodyklę ekrane. "Pointer trails" parinktis palieka žymeklio "po vaizdus", kol juda, todėl lengviau sekti tiems, kurie susiduria su regėjimo sunkumais, arba naudoja nedidelį ekraną. Parinktis "Slėpti žymiklį spausdindami" yra savaime suprantama ir pageidautina daugumai žmonių, kurie daug rašo. Paskutinė parinktis leidžia bet kada paspausti "Ctrl" mygtuką, kad paryškintumėte rodyklės vietą. Tai patogu, jei turite kokių nors regos problemų.
Ratas

Skyriuje "Horizontalusis slinkimas" parinktys kontroliuoja, kas atsitinka, kai jūs sukite savo slinkties ratuką į pusę (darant prielaidą, kad jūsų pele juos palaiko). Pagal numatytuosius nustatymus, paspaudus savo slinkties ratuką į šoną, puslapis horizontaliai perkeltas trimis simboliais. Čia galite pakoreguoti šią vertę.
Techninė įranga

Skirtukas "Techninė įranga" leidžia peržiūrėti pelės ar pelių, prijungtų prie jūsų kompiuterio, savybių. Tai reikalinga tik tuo atveju, jei trikdysite savo techninę įrangą.
Konfigūruoti prieinamumo nustatymus
Taip pat yra keletas palečių nustatymų, kuriuos galite konfigūruoti per kompiuterio pasiekiamumo nustatymus.Tvirtas šių nustatymų tikslas - palengvinti naudojimąsi pele žmonėms su negalia, čia kiekvienas gali rasti keletą naudingų galimybių.
Grįžkite į pagrindinį "Valdymo skydo" langą, spustelėkite "Lengvos prieigos centro" nuorodą, o kitame lange spustelėkite "Padaryti pelę lengviau naudoti" parinktį.


Pelės žymekliai
Šiame skyriuje yra mažesnė, tikslingesnė skirtuko "Nuorodų" versija visame pelės nustatymų meniu, kurioje pateikiami pagrindiniai balti, juodi ir apversti žymekliai trijose dydžiais.
Pelės klavišai
Šio skyriaus parinktis "Įjunkite pelės klavišus" leidžia naudoti dešimties klavišų skaičių klaviatūrą pilno dydžio klaviatūrai, norint perkelti žymeklį. Tai yra tik praktinis pasirinkimas, jei negalite naudoti jokios pelės ar nukreipimo įrenginio. Daugumoje nešiojamųjų kompiuterių (kurių trūksta didesnio išdėstymo su dešiniojo numerio užsklanda) šios funkcijos naudoti nebus.
Lengviau valdyti "Windows"
Pasirinkus "Įjunkite langą, užveskite jį pelės klavišu", naudinga, jei valdote kelis langus. Tai leidžia jums perjungti "Windows" dėmesį į konkrečią programą, spustelėdami programos langą. Jūs tiesiog perkelkite žymeklį į reikiamą plotą. Nedidelis laiko užlaikymas neleidžia jums atsitiktinai įjungti vieno lango, o per jį pereiti prie kito.
Įjungus parametro "Išjungti langus automatiškai", "Windows 8" ir "Windows 10" išjungiamas "Windows" automatinis "snap" langas. Tai populiari parinktis tiems, kuriems naujos versijos "tweaks" nepatinka vėliau OS versijose.