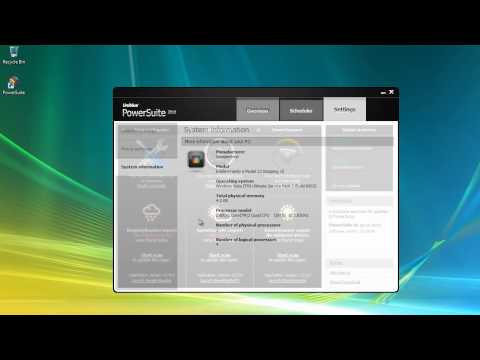Šiame pranešime parodysime, kaip rasti jūsų "Windows" kompiuterio proxy serverio nustatymus naudodami "PowerShell", "CMD", registro ir tt Taip pat, jei jums kyla problemų atsisiųsti "Windows" naujinius arba kitus tinklo ryšio problemos, galbūt norėsite iš naujo nustatyti "WinHTTP" tarpinio serverio nustatymus ir pažiūrėkite, ar tai jums padės.
Kas yra WinHTTP proxy
Sako, kad "Microsoft", "Windows" HTTP paslaugos (WinHTTP) yra technologija, skirta prieigai prie HTTP, kuri programuotojams teikia serverio palaikomą aukšto lygio sąsają su HTTP / 1.1 interneto protokolu. WinHTTP yra sukurtas daugiausia serverių scenarijus naudoti serverių programose, kurios palaiko ryšį su HTTP serveriais. WinHTTP taip pat yra sukurtas naudoti sistemos paslaugose ir HTTP pagrindu veikiančiose kliento programose.
Patikrinkite proxy serverio nustatymus
Aš nenaudojau Proxy, todėl kai kurie įrašai gali nebūti matomi mano ekrano kopijose.
1] komandų eilutės

Norėdami peržiūrėti kompiuterio tarpinio serverio informaciją, atidarykite komandinę eilutę, įveskite šią komandą, tada paspauskite Enter:
netsh.exe winhttp show proxy
Yra ir kiti būdai, kaip rasti jūsų kompiuterio tarpinio serverio nustatymus.
2] "Google Chrome"

chrome://net-internals/#proxy
Čia pamatysite tarpinio serverio nustatymus.
3] "Mozilla Firefox"

about:preferences#advanced
Slinkite žemyn ir spustelėkite mygtuką Tinklo tarpinio serverio nustatymai, norėdami juos pamatyti.
4] registro redaktorius

HKEY_CURRENT_USERSoftwareMicrosoftWindowsCurrentVersion Internet Settings
The ProxyEnable raktas kontroliuoja tarpinio serverio nustatymus. 0 juos išjungia, o 1 leidžia jiems. Jei naudojate tarpinį serverį, gausite jo vertę pagal ProxyServer Raktas.
5] PowerShell

Get-ItemProperty -Path 'HKCU:SoftwareMicrosoftWindowsCurrentVersionInternet Settings' | findstr ProxyServer
6] Interneto parinktys

7] "Windows" nustatymai

Atstatyti WinHTTP tarpinio serverio nustatymus
Jei jūsų sistema naudoja tarpinį serverį ir norite jį pašalinti, atidarykite aukštesnį komandų eilutę, įveskite šią komandą ir paspauskite Enter:
netsh winhttp reset proxy
Tai pašalins proxy serverį ir konfigūruos "tiesioginę prieigą" prie interneto.
Kalbėdamas apie nustatymų atkūrimą, čia pateikiama daugybė šios svetainės įrašų, kurie padės atkurti kitas funkcijas:
Iš naujo nustatyti visus Vietos grupės politikos nustatymus. | "Windows" parduotuvės programų atkūrimas | Atstatyti "Windows Store Cache" | Iš naujo nustatyti klaviatūros nustatymus | Išvalyti "Touchpad" nustatymus | "Reset Surface Pro" įrenginiai | Iš naujo nustatykite "Microsoft Edge" naršyklės nustatymus | Atstatyti "Internet Explorer" nustatymus | Išvalyti šiukšliadėžę | Iš naujo nustatyti "Chrome" naršyklės nustatymus | Atstatyti "Firefox" nustatymus | Atstatyti "Windows" saugos nustatymus | Iš naujo nustatyti Windows ugniasienės nustatymus | Atstatyti Winsock | Iš naujo nustatyti TCP / IP | Atstatyti DNS talpyklą | Iš naujo nustatyti "Windows" naujinimą | Atstatyti kiekvieną "Windows" naujinimo komponentą | Iš naujo nustatyti "Windows" slaptažodį.
Susijusios žinutės:
- "Google Chrome" "Windows" naudotojų patarimai ir gudrybės
- Alternatyvių naršyklių sąrašas, skirtas Windows
- Iš naujo nustatę šį kompiuterį, galite atkurti "Windows 10" iki gamintojo nustatymų, neprarasdami failų
- Kaip nustatyti Proxy "Windows Store" programoms "Windows 8/10"
- Ištaisykite ERR_CONNECTION_RESET klaidą "Chrome" naršyklėje