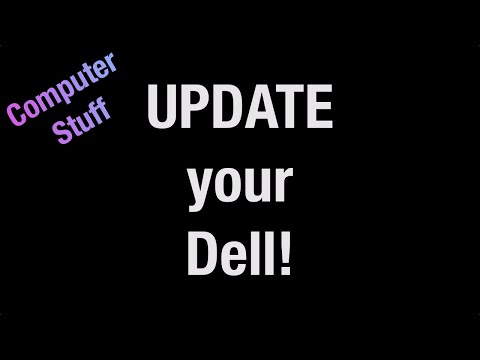Jei lankotės svetainėje, gausite klaidos pranešimą Klaida 130 (net:: ERR_PROXY_CONNECTION_FAILED) Tarpinio serverio prisijungimas nepavyko arba Nepavyko prisijungti prie tarpinio serverio, tada jo, nes jūsų tarpinis serveris sukelia problemą. Arba jūsų kompiuteryje esantis tarpinis serveris yra neteisingas arba jei tinklalapyje naudojamas tarpinis serveris yra netinkamai konfigūruojamas. Šiame pranešime mes ketiname dalintis, kaip galite išspręsti šią klaidos kodą 130.
Nepavyko prisijungti prie proxy serverio
1] Pašalinkite arba konfigūruokite tarpinį serverį

- Paspauskite "Windows" klavišą + R ir įrašykite " inetcpl.cpl"Ir paspauskite" Enter ", kad atidarytumėte Interneto ypatybės.
- Tada eikite į Skirtukas "Jungtys" ir pasirinkite LAN nustatymus.
- Nuimkite parinktį Naudoti tarpinį serverį savo LAN ir įsitikinkite, kad " Automatiškai aptinka parametrus"Yra patikrinta.
- Spustelėkite Gerai, tada - "Taikyti" ir paleiskite kompiuterį iš naujo.
Jei naudojate trečiosios šalies tarpinio serverio paslaugą, būtinai ją išjunkite.
Jei esate svetainės savininkas, kuris naudoja jūsų svetainės proxy programinę įrangą, būtinai patikrinkite programinės įrangos konfigūraciją.
2] Įplaukite DNS, iš naujo nustatykite Winsock ir iš naujo nustatykite TCP / IP
Kartais svetainės neišsprendžia, nes jūsų kompiuteryje esantis DNS vis dar prisimena seną IP. Todėl įsitikinkite, kad pakeiskite DNS, iš naujo nustatykite Winsock ir iš naujo nustatykite TCP / IP.

3] Vykdyti tinklo trikčių šalinimo įrankius
Pažiūrėkite, ar kuris nors iš šių 5 tinklo trikčių šalinimo įrankių gali padėti išspręsti šią problemą.
4] Naudokite "Google" viešąjį DNS
Jei tai nepadeda, naudokite "Google Public DNS" ir įsitikinkite, kad tai veikia jums. Turite aiškiai keisti DNS parametrus savo operacinėje sistemoje naudodami DNS IP adresus. Kai įvedate domeno pavadinimą į naršyklę, žinoma, kad DNS ieškos domeno vardo IP adreso ir grąžins jums rezultatą.

- Visų pirma dešiniuoju pelės mygtuku spustelėkite užduočių juostos piktogramą Tinklas ir pasirinkite Tinklo ir bendrinimo centras.
- Pasirinkite "Keisti adapterio nuostatas".
- Ieškoti tinklo ryšio, kuris naudojamas prisijungiant prie interneto; parinktis gali būti "Local Area Connection" arba "Wireless Connection".
- Dešiniuoju pelės mygtuku spustelėkite jį ir spustelėkite Ypatybės.
- Pasirinkite naują langą, kad pasirinktumėte "Internet Protocol 4 (TCP / IPv4)", tada spustelėkite mygtuką "Ypatybės".
- Naujame lange spustelėkite langelį "Naudoti šiuos DNS serverio adresus".
- Įeikite į 8.8.8.8 ir 8.8.4.4
- Galiausiai spustelėkite Gerai ir išeikite.
Tikimės, kad vienas iš šių patarimų padės atsikratyti klaidos.