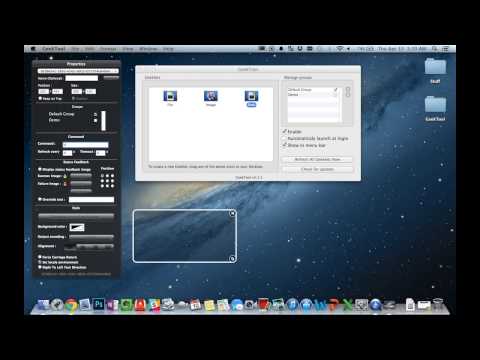Problemos diagnozė
Jei prijungėte USB diską ir "Windows" nerodomas failų tvarkytuve, pirmiausia turėtumėte patikrinti "Disk Management" langą.
Norėdami atidaryti "Disk Management" sistemoje "Windows 8" ar 10, dešiniuoju pelės mygtuku spustelėkite mygtuką Pradėti ir pasirinkite "Disk Management". "Windows 7" spustelėkite "Windows + R", kad atidarytumėte "Run" dialogą, įrašykite
diskmgmt.msc
į jį ir paspauskite Enter.

Žemiau esančiame ekrano lape mes pastebėjome savo keičiamą diską "3 diske". Jei matote savo, pereikite į kitą skyrių.
- Maitinimas diske, jei reikia: Kai kurie išoriniai kietieji diskai turi savo maitinimo jungiklius arba atskirus maitinimo kabelius. Jei naudojate didesnį diską, įsitikinkite, kad jame nėra savo maitinimo jungiklio ar maitinimo kabelio, kurį reikia prijungti.
- Įjunkite jį į kitą USB prievadą: Pabandykite ištraukti išorinį įrenginį ir prijungti jį prie kito kompiuterio USB prievado. Gali būti, kad vienas konkretus USB prievadas kompiuteryje yra miręs.
- Venkite USB koncentratorių: Jei USB diską prijungiate prie USB koncentrato, pabandykite jį tiesiogiai prijungti prie vieno iš jūsų kompiuterio USB prievadų. Tai įmanoma, USB koncentratorius nepakankamai maitina.
- Pabandykite kitą kompiuterį: Pabandykite prijungti USB diską prie kito kompiuterio ir pažiūrėkite, ar kitas kompiuteris jį aptinka. Jei kompiuteris nematys disko, kai jį prijungsite, net ir "Disk Management" lange - pats USB diskas yra miręs.
Tikimės, kad vienas iš jų padės išspręsti jūsų problemą. Jei ne, pereikite prie toliau nurodytų pataisymų.
Problemos sureguliavimas
Kai atliksite pirmiau nurodytus veiksmus, galėsite išspręsti šią problemą. Čia yra keletas galimų sprendimų, pagrįstų tuo, ką rastumėte ieškodami diskų tvarkymo įrenginio.
Jei "Windows" prašo suformatuoti skirsnį įterpdami jį
Jei "Windows" gali matyti diską, bet negalite jį perskaityti, diskas gali būti suformatuotas su failų sistema, kuria paprastai palaiko "Windows". Pavyzdžiui, tai gali atsitikti, jei formatuosite diską su "HFS +" failų sistema "Mac" sistemoje arba su "ext4" failų sistema "Linux" kompiuteryje.
Jei prijungsite diską su užsienio failų sistema, "Windows" jums pasakys, kad reikia formatuoti diską, kol jis galės jį naudoti. Neįformijuokite disko dar!Tai ištrins visus diske esančius failus. Jei diske nėra reikalingų failų, galite sutikti jį formatuoti, tačiau įsitikinkite, kad diske nėra svarbių failų prieš tai.

Jei kiti "Windows" kompiuteriai gali matyti diską, bet jūsų dabartinis negalima
Jei kiti kompiuteriai aptinka diską, kai jį prijungiate, bet jūsų dabartinis kompiuteris neveikia, "Windows" gali būti vairuotojo problema.
Jei norite tai patikrinti, atidarykite įrenginių tvarkytuvę. "Windows 8" arba "10" dešiniuoju pelės mygtuku spustelėkite mygtuką Pradėti ir pasirinkite "Device Manager". "Windows 7", paspauskite "Windows + R", įrašykite
devmgmt.msc
į dialogo langą "Vykdyti" ir paspauskite "Enter".
Išskleiskite skyrių "Diskiniai įrenginiai" ir "USB serijos jungčių valdikliai" ir ieškokite bet kokių įrenginių su geltonu šauktuku jų piktogramoje. Jei matote įrenginį su klaidos piktograma, spustelėkite jį dešiniuoju pelės klavišu ir pasirinkite "Ypatybės". Pamatysite klaidos pranešimą su daugiau informacijos. Ieškoti šio klaidos pranešimo žiniatinklyje, norėdami rasti daugiau informacijos.


Jei matote diską tvarkyklėje ir turi skyrių
Jei diskas pasirodo Disko valdyme ir diske rodomas vienas ar daugiau skirsnių - su mėlyna juosta, esančia viršuje, ji gali nebūti rodoma "Windows Explorer", nes jai reikia priskirti disko raidę.
Norėdami tai padaryti, dešiniuoju pelės mygtuku spustelėkite diskų tvarkymo disko skaidinį ir pasirinkite "Keisti disko raidę ir kelius". Jei negalėsite spustelėti "Keisti disko raidę ir kelius", tai reiškia, kad "Windows" nepalaiko failų sistemos skirsnyje, žr. Žemiau, kad gautumėte daugiau informacijos.

Norėdami priskirti disko raidę, spustelėkite mygtuką "Pridėti" ir priskirkite pasirinktą disko raidę prie disko. Spustelėkite "Gerai" ir jis bus rodomas "File Explorer" arba "Windows Explorer" su tuo disko raidę.

Jei matote diską tvarkyklėje, bet tai yra tuščia
Jei diske rodomas disko valdymas, bet jis yra "Nepaskirstytas", juodos juostos viršuje, tai reiškia, kad diskas yra visiškai tuščias ir neformatuotas. Norėdami jį formatuoti, kad "Windows" galėtų jį naudoti, tiesiog dešiniuoju pelės klavišu spustelėkite neapsisaugoto vietos Disk Management ir pasirinkite "New Simple Volume".
Pasirinkite didžiausią įmanomą pertvaros dydį ir priskirkite disko raidę - galite leisti Windows automatiškai pasirinkti disko raidę. Jei norite, kad diskas būtų suderinamas su kuo daugiau kitų operacinių sistemų ir įrenginių, formatuoti jį naudojant exFAT failų sistemą, kai "Windows" klausia. Priešingu atveju, jei naudojate tik "Windows" sistemose, NTFS yra gerai. Kai tai bus padaryta, variklis turėtų būti naudojamas.

Jei pamatysite diską tvarkyklėje, bet negalėsite jį formatuoti
Kai kuriais atvejais, diske gali būti labai nepatogus skaidymo schema. Jūs netgi galite pamatyti "apsaugotas" skaidinius, kurių negalite ištrinti iš Disk Management. Arba disko skaidinys gali būti per mažas, nes diske yra apsaugotos pertvaros, kuriam tenka praleisti vietos.
Galite "išvalyti" įrenginį, kad išvalytumėte šį netvarka, išvalykite visus failus ir pertvarų informaciją iš įrenginio ir dar kartą naudokite jį. Pirmas, atsargines kopijas visus svarbius duomenis apie diskąjei diske yra svarbūs duomenys apie tai. Valymo procesas nuvalys diską.
Norėdami išvalyti diską, turėsite atidaryti komandų eilutės langą kaip administratorių ir naudoti komandą diskpart, kad "išvalytumėte" atitinkamą diską. Norėdami gauti daugiau informacijos, vadovaukitės mūsų išsamiomis instrukcijomis, kaip valyti diską "Windows". Tada galite sukurti skaidinius tuščiame diske.