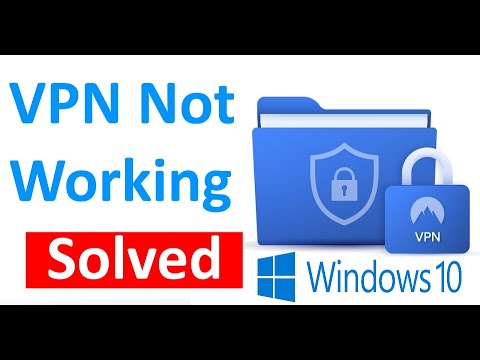Nors mes turime jutiklinį ekraną, kuriame veikia "Windows 10" įrenginiai, pele išlieka svarbi naudojimo dalis, ypač kai norite atlikti kietąjį darbą. Naudojant "Touch", truputį sunku vilkti, o kai kalbama apie vaizdų ir vaizdo įrašų redagavimą, niekas nejaučia pelės. Taigi, jei esate pelės naudotojas, galite pastebėti, kad tai erzina, jei jūsų pelės žymeklis pasilieka arba užšąla "Windows 10", tai yra didelė problema. Šiame vadove aptariami keli patarimai, kurie gali padėti jums išspręsti šią problemą, kad galėtumėte sklandžiai naudotis pele.
Pelės žymeklis atsilieka arba užšąla
1] Išvalykite pelės ir pelės kilimėlius
Tai gali atrodyti tik kvaila, bet daugelis šių dviejų problemų yra problema. Mes neturime pelės kamuolių, bet net ir tie lazeriniai žibintai gali nešvarūs. Išvalykite pelės apačią. Antrasis yra jūsų pelės kilimėlio valymas, kuris gali turėti dulkes, surinktas per daugelį metų naudojimo! Jei tai padės, įsitikinkite, kad tai nepamiršti ateityje.
2] Pakeiskite USB jungtį
Kitas pagrindinis patarimas, bet tikėtina, kad USB prievadas, su kuriuo prijungta pelė, yra bevielės pelės raktas. Pabandykite prisijungti prie kito prievado ir sužinoti, ar tai veikia jums.
3] Grįžti į numatytuosius nustatymus

- Eikite į Pradėti> Nustatymai> Įrenginiai.
- Spustelėkite pelę ir jutiklinę juostą.
- Dešinėje srityje spustelėkite Papildomos pelės nustatymai.
- Po skirtuku Pointer spustelėkite mygtuką Naudoti numatytą.
- Spustelėkite "Taikyti" ir "Gerai".
4] Išjunkite sklandų slinkimą

5] Atnaujinti arba atmesti pelės tvarkykles

Iš "WinX" meniu atidarykite "Device Manager". Pasirinkite pelę ir dešiniuoju pelės mygtuku spustelėkite "Ypatybės". Kitas pereiti prie skyriaus "Vairuotojas". Atšaukimas galimas tik tada, jei atnaujinimas buvo neseniai. Jei taip nėra, spustelėkite "Atnaujinti tvarkyklę", o "Windows" automatiškai patikrins problemas.
6] Patikrinkite, ar kompiuteris išjungia pelę
Jei naudojate nešiojamą kompiuterį, maitinimo valdymas gali išjungti įrenginius, kurie nenaudojami energijos taupymui. Tai gali nutikti naudojant USB įrenginį. Norėdami tai pakeisti, eikite į "Įrenginių tvarkytuvę"> "Universalūs nuosekliojo mazgo valdikliai"> "USB root šakotuvas"> "Maitinimo valdymas", nuimkite "Leisti kompiuteriui išjungti šį įrenginį energijos taupymui“.

7] Atnaujinti grafikos tvarkykles
Jei susiduriate su problema bet kokio didelio grafinio naudojimo ar žaidimo metu, geriausia atnaujinti tvarkykles. Jei turite "Intel", atnaujinkite savo grafikos tvarkykles iš įrenginio tvarkyklės. Jei turite "NVIDIA", galite tai padaryti. "NVIDIA" reikia keisti dar du nustatymus.
- Atidarykite "NVIDIA" valdymo pultą iš sistemos dėklo ir pakeiskite našumo "NVIDIA" procesorių į "Auto-select". Tai užtikrins, kad vairuotojas naudoja geriausias pelės parinktis.
- Antras dalykas, kurį galite padaryti, yra išjungti "Nvidia" pasidalijimas iš nustatymų "GeForce" patirties programa.
8] Nustatykite "Touchpad" užlaikymą
Jei tai vyksta naudodami jutiklinę juostą, galite pabandyti nustatyti vėlavimą iki nulio. Atidarykite Nustatymai> Įrenginiai> Pelės ir jutiklinė juosta. Čia galite nustatyti vėlavimą prieš paspaudimus Jokio delsimo.
Šie patarimai turėtų padėti jums išspręsti pelės žymiklio pasipriešinimą arba "Windows Vista" problemos įšaldymą. Jei turite kitų pasiūlymų, prašome pasidalyti.
Susiję skaitymai:
- Klaviatūra ar pelė neveikia
- Mygtukas kairiuoju pelės klavišu neveikia
- Dešiniuoju pelės mygtuku spustelėkite, kad neveiktų arba lėtai atidarytumėte