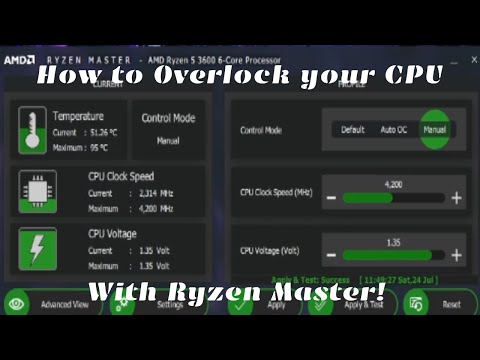Jei " Windows 10" yra įstrigęs paleidus iš naujo, įkeliant kai kurį ekraną su verpimo taškais, animacija judama be galo, sveikinimo režimas, prisijungimo ekranas, paleidžiant "Windows" arba nebus įkeliamas, turėsite paleisti Saugus režimas arba Išplėstinės paleisties galimybės arba pašalinti triktis arba atkurti sistemą.
Viena graži diena, kai paleidžiate savo "Windows 10" kompiuterį, ir matote, kad jis yra įstrigęs kai kuriame ekrane. Ką tu darai? Kaip ištaisyti savo "Windows 10" kompiuterį, kai negalite net pasiekti darbalaukio? Yra daug panašių situacijų. Tai gali nutikti po vairuotojo naujinimo, kai kurios grafikos problemos ir kartais netgi po pagrindinio "Windows 10" atnaujinimo. Jūsų kompiuteris gali būti įstrigęs bet kuriame ekrane - jis gali būti įstrigęs iš naujo arba begalinėse perkraukimo cikle, įstrigęs prisijungimo ekrane, pasirengęs įdiegti, paruošti saugos parinktis, ankstesnės "Windows" versijos atkūrimą, "Windows" parengto ekrano atkūrimą, "We couldn ' t užpildyti naujinimų ekraną, "Darbas su atnaujinimais", "Windows" naujinimų ekrano konfigūravimas nesėkmingas, arba jis gali būti bet koks ekranas, kuriame animaciniai elementai sukasi be galo.

"Windows 10" įstrigo tam tikro ekrano įkėlimas
Vienintelė galimybė čia patekti į saugų režimą arba išplėstinį paleisties režimą. Taigi šiame vadove mes pasidalinsime, kaip pasiekti saugųjį režimą arba papildomas paleidimo parinktis, kai "Windows 10" įstrigo kai kuriame įkėlimo ekrane.
Prisijunkite prie saugaus režimo arba išplėstinių paleisties parinkčių, kai kompiuteris įstrigo
Saugus režimas arba Išplėstinės paleisties galimybės leiskite taisyti savo "Windows 10" kompiuterį, atstatydami jį į ankstesnę darbo būseną arba saugiuoju režimu, galite pašalinti programinę įrangą ar tvarkykles, kurios galėjo sukelti problemą. Išplėstinė paleidimo parinktis suteikia sistemos atkūrimo, sistemos atkūrimo, paleisties parametrų, paleisties taisymo ir kelias tokias atkūrimo ar taisymo parinktis. Saugus režimas suteikia jums prieigą prie visų sistemos įrankių, tokių kaip CMD, sistemos atkūrimas ir tt, kurie jums gali padėti.
Taigi, kai jūsų kompiuteris neįkrovimas įprastai yra įstrigęs į begalę perkraunamąją kilpą arba įstrigęs tam tikrame ekrane, jūsų dėmesys turėtų būti skiriamas įėjimo į saugųjį režimą arba paleidimo į Išplėstinio paleidimo pasirinkčių ekraną
Kitas veiksmas - išjungti kompiuterį. Atjunkite išorinius įrenginius, išorinius įrenginius ir tt, palaukite minutę ir įjunkite savo sistemą.
Prieiga prie papildomų paleisties parinkčių paleidimo metu
Kiekvieną kartą, kai jūsų "Windows 10" kompiuteris įjungiamas, turite dvi parinktis. Galite paspausti F2, kad pasiektumėte BIOS nustatymus arba paspauskite F8 Norėdami pasiekti įkrovos arba paleisties meniu. Štai kaip atrodo mano HP. Bet tai gali skirtis nuo OEM iki OEM.

Kai įeinate į įkrovos meniu, gali tekti paspausti F11 atidaryti Pasirinkite parinktį ekranas. Iš čia turite paspausti Trikčių šalinimas ir tada Išplėstiniai nustatymai pasiekti šį ekraną.

- Sistemos atkūrimo: Naudinga, jei norite atkurti "Windows 10" kompiuterį.
- Sistemos vaizdo atkūrimas: Leidžia susigrąžinti savo "Windows" naudodami sistemos vaizdo failą.
- Paleidimo remontas: Išsprendžia paleidimo problemas
- Komandinė eilutė: Naudodamiesi CMD galite pasiekti labiau pažengusius integruotus "Windows" įrankius
- Paleisties nustatymai: Tai leidžia keisti "Windows" paleisties parinktis
- Grįžti į ankstesnį kūrimą.
Įkeliamas "Windows 10" saugiuoju režimu

Jei "Windows 10" įjungėte klavišą F8, tada, kai paleisite sistemą, galite nuolat spausti F8 raktas paleisti saugiuoju režimu. Kai būsite saugiuoju režimu, galėsite pasiekti meniu Pradėti, taip pat pelę ir klaviatūrą, taip pat galėsite pasiekti savo failus. Jei norite naudoti "System Restore" arba paleiskite savo antivirusinę nuskaitymą, kad pašalintumėte kenkėjišką programinę įrangą, o tai dažnai būdinga daugumai namų vartotojų, tai geriausias būdas paleisti. Be šios funkcijos, jūs taip pat gausite prieigą prie kitų integruotų "Windows" įrankių, pvz., "Command Prompt", "PowerShell", "Kompiuterių tvarkyklės", "Device Manager", "Event Log Viewer" ir tt
Jei neįjungėte klavišo F8, tai vienintelis būdas paleisti "Windows 10" į saugų režimą šiame scenarijuje pateikiamas aukščiau aprašytame išplėstinės paleisties pasirinkčių meniu. Pasirodžius šiame meniu, pasirinkite Trikčių diagnostika> Išplėstinės parinktys> Paleisties nustatymai> Iš naujo paleisti> Paspauskite klavišą Nr. 4.

Paspaudus mygtuką "4", kompiuteris bus iš naujo paleistas Saugus režimas. Paleisti į Saugus režimas su tinklu, paspauskite "5" klavišą. Paleisti į Saugus režimas su komandine eilute, paspauskite klavišą "6".
Įjungus saugųjį režimą, galite naudoti bet kurį integruotą sistemos įrankį, kad galėtumėte pašalinti ar atkurti jūsų sistemą geram darbui.
Dėl kokios nors keistos priežasties, jei galite paleisti saugiuoju režimu, bet negalite pasiekti ekrano Išplėstinė paleidimo parinktys, kai saugiuoju režimu galite naudoti komandinę eilutę, kad įkeltumėte "Windows 10" tiesiai į ekraną "Išplėstiniai paleidimo nustatymai".
Jei nė vienas iš aukščiau išvardytų dviejų jums nepadeda, skaitykite toliau.
Įkrovimas naudojant "Windows 10" įkrovos diską
Labai rekomenduojama, kad visada būtų įkrovos diskas patogus. Jūs galite sukurti įkrovos diską naudodami "Windows 10 ISO" iš bet kurio kompiuterio. Baigę turėsite pakeisti BIOS nustatymus, kad būtų galima paleisti iš įkrovos USB, o ne iš kompiuterio. Dabar atlikite šiuos veiksmus:
- Įjunkite USB ir BIOS pasirinks paleisti iš USB, o ne standžiojo disko.
- Jis prašys įdiegti "Windows 10", spustelėkite mygtuką "Kitas".
- Kitame ekrane bus parinktis "Remontas jūsų kompiuteryje" apačioje kairėje.
- Paspauskite R ant klaviatūros arba spustelėkite ją.
- Tai parodys jums Išplėstinės paleisties galimybėsekranas.
Šiame ekrane galite nuspręsti atkurti, kad atkurtumėte ankstesnę darbo būseną arba įkelkite į įvairias "Saugaus režimo" režimus, kad išspręstumėte problemą.
Pajuskite kompiuterį, kad paleistumėte Automatinio atstatymo ekraną
Tai paskutinis, nerekomenduojamas variantas, bet jei nieko nesate likęs, bandykite tai rizikuoti. Staigiai išjunkite kompiuterį, kai jį įjungiate. Padaryk tai kelis kartus. Po 3 kartų tai gali priversti "Windows" manyti, kad yra tam tikra kompiuterio problema, ir priversti paspausti Automatinio taisymo ekraną. Čia galite gauti prieigą prie Išplėstinės paleisties parinktys.
Jei neveikia, jūsų HardDisk gali kilti problemų. Galbūt norėsite jį prijungti prie kito kompiuterio ir pamatyti, ar galite jį paleisti, ar gauti prieigą prie failų. Jei negalite arba kitas kompiuteris to nepaaiškina, galbūt norėsite pakeisti naują kietąjį diską. Tačiau neturite jaudintis apie savo "Windows 10" licenciją, ypač jei ją prijungėte prie "Microsoft" paskyros. "Windows 10", įdiegtas automatiškai, bus aktyvuotas.
Pro Patarimas: visada kurkite dažnus atkūrimo taškus
Tai sakiau, čia yra mano asmeninės patirties patarimas. Atidarykite ir paleiskite automatinio atkūrimo taško paleidimą. Neseniai sistemos atkūrimo taškas gali būti didelė pagalba kartais! Jei turite atkūrimo tašką, tai ne tik padės jums sutaupyti daug laiko, bet ir įsitikinkite, kad viskas grįžta įprastai, o jūs galite pradėti savo kompiuterį, kad atliktumėte svarbų darbą.
Susijusios žinutės:
- Kas yra "saugus režimas" sistemoje "Windows"? Kokie yra skirtingi saugaus režimo tipai?
- Saugus režimas neveikia, negalima paleisti saugiuoju režimu sistemoje "Windows 10/8/7"
- "Windows 10" įstrigo begalinėje perkraunamo ciklo metu
- Kaip paleisti arba paleisti "Windows 10" saugiuoju režimu
- Kaip tiesiogiai iš naujo paleisti saugųjį režimą sistemoje "Windows 10/8/7"