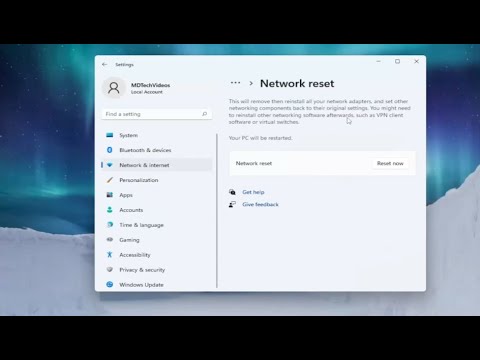Naujoji "Windows 10" funkcija "Windows Hello" suteikia "Microsoft" biometrinį saugumą naujajai operacinei sistemai. Ši funkcija pašalina būtinybę prisijungti prie bet kurio "Windows" įrenginio, naudojant slaptažodžius, ir yra saugesnis būdas prisijungti prie "Windows 10" įrenginio, programos ar paslaugos. Šis pranešimas parodys jums, kaip tai padaryti " Windows" "Hello" sistemoje "Windows 10", kad galėtumėte prisijungti.
Windows Sveiki palaiko veido atpažinimą ir veikia skenuojant rainelę. Jis taip pat palaiko pirštų atspaudus. Svarbiausia tai yra "Infrared" technologijos palaikymas, kuris leidžia veidų atpažinimo funkcijai veikti beveik visose apšvietimo situacijose. Todėl labai laukiami nukrypimai nuo įprasto elgesio, reikalaujančio įvesti slaptažodį kiekvieną kartą prisijungdami.
Skaitykite: "Windows 10" slaptažodis "PIN" ir "Slaptažodis" - kuris užtikrina geresnį saugumą?
Kaip naudotis "Windows" "Hello" sistemoje "Windows 10"

Paspauskite Win + I atidaryti "Nustatymų" programą. Spustelėkite skirtuką "Paskyros". Skiltyje "Paskyros" pasirinkite Prenumeratos parinktys.
Slinkite žemyn ir pamatysite Windows Sveiki. Šiame skyriuje galite prisijungti prie "Windows 10", programų ir paslaugų naudodami pirštų atspaudus arba veidą.
Paspaudus norimą parinktį atidarysite a Pradėti vedlys, kurį galite atlikti, kad įvykdytumėte formalumus.
Galite nustatyti a Pirštų atspaudas spustelėdami vieną iš galimų parinkčių - Pridėti pirštų atspaudus, Įtraukite dar vieną pirštų atspaudą arba Pašalinti vienas. Norėdami jį užsiregistruoti, savo prietaiso pirštų atspaudų nuskaitymo mygtuku laikykite norimą pele.
Taip pat galite nustatyti savo " Veidas" Palieskite fotoaparatą ir leiskite užfiksuoti 3D veidrodžio vaizdą
Jūsų prietaise turi būti "Windows" suderinama su "Windows" suderinama kamera ir pirštų atspaudų skaitytuvas, taip pat ji turi atitikti kitus "Windows" "Hello" reikalavimus. Patikrinkite kompiuterių, palaikančių Windows "Hello" sąrašą, sąrašą.
Kai atliksite, galite spustelėti skirtuką Padidinti atpažinimo, kad galėtumėte atlikti daugiau įrašų. Taip pat galite konfigūruoti, ar ji automatiškai atrakins, kai tik būsite matoma, ir jei jums reikia pasukti galvą. Dabar, kai mašina užrakinta, kartu su juo turėtumėte pamatyti nedidelę akių piktogramą ir tekstą.
Viskas!

Kai baigsite procedūrą, kiekvieną kartą, kai jums reikės prisijungti, ar jo "Windows 10", programos ar paslaugos, pamatysite Įsitikinkite, kad tai jūs ekranas. Kai patvirtinta, bus rodoma a Taip, tai tu pranešimas Paspaudus Tęsti turėsite galimybę judėti į priekį.
Šiame straipsnyje parodyta, kaip "Windows" "Hello" arba "pirštų atspaudų skaitytuvas" įdiegti "Windows 10" arba "Surface" įrenginyje.
Sužinokite daugiau apie "Windows" "Hello" ir "Microsoft Passport".