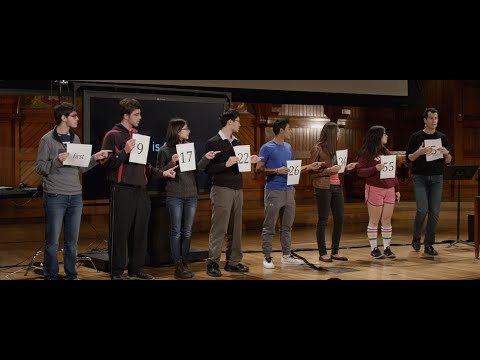"Windows" apibūdina " Energijos planas"Kaip įrangos ir sistemos parametrų rinkinys, valdantis, kaip kompiuteris naudoja maitinimą. Planas daugeliu atveju padeda jūsų sistemai taupyti energiją, padidinti jos našumą arba subalansuoti du.
Mes jau matėme, kaip valdyti "Windows Power" planus naudodami komandinę eilutę, skirtingų "Power Plans" ir "Power" planų "Windows" operacinės sistemos problemų sprendimo būdus. Šiandien mes parodysime, kaip tai padaryti keisti elektros energijos planą, "Nustatymai" ir parinktys "Windows 10/8/7" ir "Windows" sukurti individualų energijos planą.
Pakeiskite "Power" planą "Windows 10"
Norėdami pradėti, spustelėkite akumuliatoriaus piktogramą, matomą "Windows" kompiuterio ekrano užduočių juostoje, ir pasirinkite " Daugiau galios variantų ‘.

Atsidaro ekranas "Daugiau maitinimo parinkčių" ir iš ten galite pasirinkti iš trijų iš anksto nustatytų planų - Subalansuotas, Energijos taupymas, arba Aukštos kokybėse ir pakeiskite savo plano nustatymus spustelėdami " Keisti plano nustatymus"Nuoroda. Paskutinis, t. Y. Didelio našumo plano parinktis, lieka paslėptas. Norėdami ją pasiekti, turite spustelėti rodyklę, esančią šalia "rodyti papildomus planus".


Jei norite, galite pakeisti ir papildomus galios nustatymus. Norėdami tai padaryti, spustelėkite " Pakeiskite išplėstinius galios nustatymus"Nuoroda. Patikrinkite aukščiau esantį ekraną.
Tada spustelėkite " Keisti šiuo metu nepasiekiamas nuorodas" Ši parinktis leidžia tiksliai suderinti keletą maitinimo plano nustatymų. Pakeiskite pagal savo reikalavimus.

Skaitykite: Išjunkite "Windows" nešiojamą kompiuterį su "ScreenOff".
Sukurkite individualų energijos planą
Jei norite, taip pat galite sukurti tinkintą planą. Tačiau tam reikia grįžti į 2 žingsnį, kad pasiektumėte ekraną "Daugiau energijos vartojimo parinkčių". Čia kairėje esančiame langelyje galite rasti parinktį - Sukurkite energijos planą.

Spustelėkite parinktį, jei norite eiti į Sukurkite maitinimo planą langas. Čia galite nurodyti savo elektros energijos plano pavadinimą ir paspausti "Kitas".

Viskas!
Dabar galėsite pamatyti savo pasirinktinį galios planą pagal Pageidautini planai sąrašas.
Skaityk toliau: Kaip įjungti "Ultimate Performance Power Plan" sistemoje "Windows 10".
Šie atsakymai į bendrus "Windows Power" plano DUK taip pat gali jus dominti. Eikite čia, kad sužinotumėte, kaip tinkinti, pervardyti, atsarginę kopiją, atkurti "Power" planus "Windows".