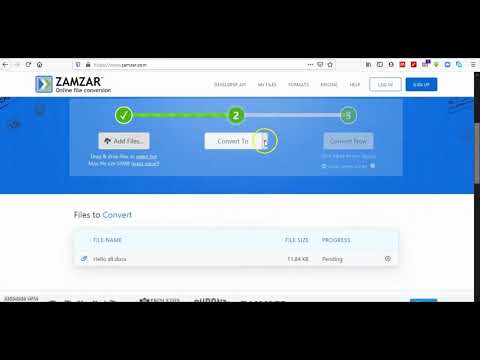Yra kartų, kai jūsų kompiuteris veikia netinkamai. Arba gali būti momentų, kai turėsite paleisti kompiuterį iš išorinio "USB" disko, skirto "Windows" "Go on Go" ar kitomis priežastimis. Tada jums reikės įkrovos USB disko. Taip yra todėl, kad USB diskai yra labai lengvai ir šiandien, visi turi vieną. Kiekvienas galios vartotojas turi savo būdus, savo įrankius, kad būtų galima įkelti USB diską. Na, kartais jūsų metodas gali susidurti su klaidomis ar klaida, arba jūs galite būti nauji ir rasti būdų tai padaryti. Jūs esate reikiamoje vietoje. Šiame straipsnyje aptariami geriausi būdai, kaip saugiai sukurti įkrovųjį USB.
Taigi, kol mes pradėsime apsimokėti savo pasirinkimus, pažvelkime į kai kuriuos bendrus su paleisties klausimais susijusius terminus.
Sąlygos, susijusios su paleisties USB
- " Bootloader" parinktys: Šis pakrovėjas yra atsakingas už operacinės sistemos įkėlimą. Kartais galite pasirinkti paleidimo tvarkyklę pasirinkdami konkrečios operacinės sistemos diegimą.
- Grub4dos: Įkrovos paketo rinkinys, skirtas vartotojams pasirinkti vieną iš kelių operacinių sistemų, įdiegtų vienoje sistemoje.
- syslinux: Tai lengvas pakrovėjas, skirtas vartotojams pasirinkti, kokios rūšies ar kokias operacines sistemas reikia įdiegti.
- QEMU emuliatorius: QEMU emuliatorius arba greitasis emuliatorius yra aparatūros virtualizavimo įrankis, kuris padeda vartotojui išbandyti "Drive" įkrovos galimybes.
- Grupės dydis: Sekančios sektorių grupės, kurias priskiria failų sistema, vadinamos klasteriais.
- Failų sistema: Tai kontroliuoja duomenų prieinamumą. Šis prieinamumas užtikrina, kad duomenys būtų tinkamai nukopijuoti.
- Blogas sektorius: Tai papildoma funkcija, kurią naudodamiesi naudoja kai kurios specialios įkrovos USB gamintojo įrankiai. Čia įkrovos diskas yra patikrintas, jei po įkrovimo USB kūrimo yra blogų sekcijų arba sugadintų dalių.
Būtinos įkrovos USB kūrimo sąlygos
- Visų pirma jums reikia operacinės sistemos ISO failo su bootmgr arba įkrovos tvarkytuvu.
- Antra, jums reikės USB diskų ("Pendrive"), kurių minimali talpa yra 8 GB, priklausomai nuo jūsų ISO dydžio.
- Trečia, jūs turite žinoti, ar jūsų sistema palaiko UEFI paleidimą. Atsižvelgiant į tai, galite sukurti UEFI Capable įkrovos diską arba "Legacy Capable" įkrovos diską.
Dabar pažvelkime, kaip kurti ar sukurti įkrovą atliekantį USB diską, naudojant CMD arba nemokamą programinę įrangą.
Padarykite bootable USB, naudodami CMD
Tai puikus būdas paleisti įkrovos USB diską. Taip yra todėl, kad jums nereikia papildomos ar trečiosios šalies programinės įrangos, kad galėtumėte vykdyti savo užduotį. Taigi, štai kaip jūs tai darote.
Pirmiausia įdėkite USB diską į kompiuterį.
Tada atidarykite komandinę eilutę ieškodami cmd "Cortana" paieškos laukelyje arba paspauskite "WINKEY + R", kad paleistumėte "Run" įrankį ir įveskite cmd ir paspauskite "Enter".
Dabar po to, kai pasirodo juodas langas, įveskite in-
diskpart
paleisti DISKPART įrankį.

Po to pamatysite naują juodą ir baltą langą, kuris pasakytų DISKPART>.
Dabar tipo
list disk
sąrašą visų saugomų įrenginių, prijungtų prie jūsų kompiuterio. Kai paspausite "Enter", pamatysite prie kompiuterio prijungtą saugojimo įrenginių (įskaitant standųjį diską) sąrašą. Nurodykite savo disko numerį čia. Po to,
select disk X
kur X yra disko numeris, ką tik identifikavote ir paspauskite Enter.
Jūs turite išvalyti lentelės įrašus ir visus matomus duomenis diske. Dėl to tipo"
clean
ir paspauskite "Enter".
Dabar turėsite atkurti naują pirminę disko dalijimąsi. Už tai įveskite šią komandą -
create part pri
ir paspauskite "Enter".
Jūs ką tik sukūrėte naują pirminį skaidinį. Dabar turėsite jį pasirinkti. Norėdami tai padaryti,
select part 1
ir paspauskite "Enter".
Dabar turite jį formatuoti, kad jis būtų matomas įprastiems naudotojams. Įrašykite-
format fs=ntfs quick
formatuoti ir paspausti Enter.
Jei jūsų platforma palaiko UEFI (Unified Extensible Firmware Interface), pakeiskite NTFS su FAT32 ankstesniame etape.
Įrašykite-
active
ir paspauskite "Enter".
Galiausiai,
exit
ir paspauskite klavišą Enter, kad išeitumėte iš programos.
Dabar, kai baigsite paruošti savo atvaizdą operacinei sistemai, įrašykite jį į USB saugojimo įrenginio šaknį.
Nemokama programinė įranga, skirta "Bootable USB" sukurti
ZOTAC WinUSB Maker

Kaip nurodyta jos oficialioje svetainėje, čia yra tai, ką ZOTAC sako apie savo produktą:
Easily create a bootable Windows flash drive for your ZBOX mini-PC with the ZOTAC WinUSB Maker utility. The drag-and-drop utility makes creating bootable flash drives quick and painless – just drag the destination and source into the ZOTAC WinUSB Maker, and click start. ZOTAC WinUSB Maker supports Windows image files and DVD discs as sources for compatibility with all major operating systems supported by ZBOX mini-PCs. USB flash drive and SD card destinations are supported for simple OS installations on ZOTAC ZBOX mini-PCs.
Pagrindinės šio įrankio išskirtinės savybės yra suderinamumas su Windows XP ir naujesnės versijos, įdiegtos ".NET Framework 4.0", "Smooth" ir paprasta GUI operacija, "Quick operations", "x64" ir "x86" palaikymas bei UEFI palaikymas ir kt. Galite atsisiųsti jums kopiją Nemokamai čia
Rufusas

Produkto puslapis oficialioje svetainėje sako:
Rufus is a utility that helps format and create bootable USB flash drives, such as USB keys/pendrives, memory sticks, etc. It can be especially useful for cases where: you need to create USB installation media from bootable ISOs (Windows, Linux, UEFI, etc.) you need to work on a system that doesn’t have an OS installed you need to flash a BIOS or other firmware from DOS you want to run a low-level utility Despite its small size, Rufus provides everything you need! Oh, and Rufus is fast. For instance it’s about twice as fast as UNetbootin, Universal USB Installer or Windows 7 USB download tool, on the creation of a Windows 7 USB installation drive from an ISO. It is also marginally faster on the creation of Linux bootable USB from ISOs. (1) A non exhaustive list of Rufus supported ISOs is also provided at the bottom of this page.
Jis palaiko UEFI ir GPT įrenginius, taip pat yra atviro kodo. Nemokama.
"Windows" USB / DVD atsisiuntimo įrankis

PowerISO

Skaityk toliau: Kaip sukurti įkeliamą USB laikmeną iš "Windows 10" ISO.