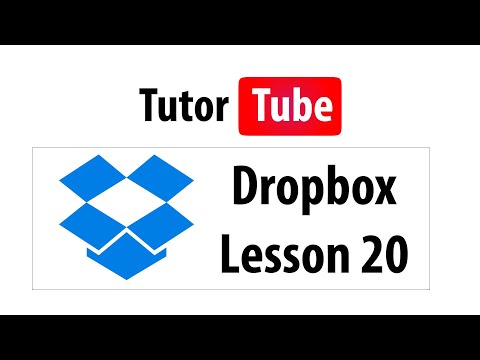Jei po "Windows 10" paleidimo meniu trikčių šalinimo įrankio paleidimo gaunate Microsoft.Windows.ShellExperienceHost ir Microsoft.Windows.Cortana programos turi būti tinkamai įdiegtos Klaida, kurią trikčių šalinimo priemonė negali išspręsti, čia yra keletas dalykų, kuriuos galite išbandyti.

Microsoft.Windows.ShellExperienceHost ir Microsoft.Windows.Cortana programos turi būti tinkamai įdiegtos
Iš pranešimo aišku, kad įvyko tam tikra korupcija, o trikčių šalinimo priemonė prašo iš naujo įdiegti šiuos du procesus. Čia yra keletas dalykų, kuriuos turėtumėte pabandyti. Tačiau prieš pradėdami, nepamirškite pirmiausia sukurti sistemos atkūrimo taško.
1] paleiskite komandinę eilutę aukštesnėje komandų eilutėje paleisti šią komandą Sistemos failų tikrintuvas.
sfc /scannow
Iš naujo paleiskite nuskaitymą ir pažiūrėkite, ar tai padėjo. Taip pat galite pasinaudoti mūsų "FixWin", norėdami paleisti sistemos failų tikrintuvą paspaudimu.
2] Remontuokite Windows vaizdą. Atidarykite padidintą CMD kopiją - įklijuokite ir paspauskite Enter
Dism /Online /Cleanup-Image /RestoreHealth
Iš naujo paleiskite nuskaitymą ir pažiūrėkite, ar tai padėjo.
Arba galite naudoti mūsų "FixWin", norėdami atkurti "System Image" spustelėjimu.

3] Paleiskite šią komandą į iš naujo įdiekite meniu Pradėti.
Norėdami atidaryti padidintą "PowerShell" raginimą, "PowerShell" užduočių juostoje ieškokite, o "Windows Powershell" rezultatas spustelėkite dešiniuoju pelės mygtuku ir pasirinkite Vykdyti kaip administratorių.
Įveskite šį tekstą ir paspauskite Enter:
Get-AppxPackage Microsoft.Windows.ShellExperienceHost | Foreach {Add-AppxPackage -DisableDevelopmentMode -Register '$($_.InstallLocation)AppXManifest.xml'}
Iki perregistruoti Cortana, paleiskite šią komandą:
Get-AppxPackage Microsoft.Windows.Cortana | Foreach {Add-AppxPackage -DisableDevelopmentMode -Register '$($_.InstallLocation)AppXManifest.xml'
Paleiskite kompiuterį ir patikrinkite.
Taip pat galite tai padaryti norėdami atidaryti komandų eilutę arba "PowerShell" langą. Paspauskite Ctrl + Shift + Esc, kad atidarytumėte užduočių tvarkyklę. Spustelėkite meniu Failas> Vykdyti naują užduotį. Norėdami atidaryti komandų eilutės langą, įveskite cmd. Norėdami atidaryti "PowerShell" komandą, įveskite PowerShell. Nepamirškite patikrinti Sukurkite šią užduotį naudodamiesi administratoriaus teisėmis žymimasis langelis. Tada paspauskite Enter.
TIPAS: Galite pasinaudoti mūsų nemokama programa FixWin, kad iš naujo užregistruotumėte visas "Windows" parduotuvės programas spustelėję.
4] Jei nieko nepadės, atsarginę kopiją savo duomenis ir naudokite Iš naujo nustatyti šį kompiuterį pasirinkimas arba Nauja pradžia pasirinkimas. Nemokama parinktis "Reset Cortana Settings" taip pat yra pasirinkimas, kurį galbūt norėsite apsvarstyti.
Viltis kažkas padeda.