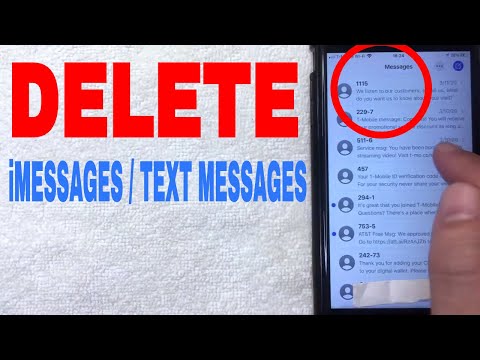Šie pranešimai gali būti naudingi, tačiau jie nėra visiškai reikalingi - galite nustatyti numatytąjįsias programas, kurias norite naudoti "Windows" iš "Nustatymų", arba atidaryti failą su kita programa sklandžiai. Taigi, jei norite visiškai išjungti šiuos pranešimus, galite tai padaryti naudodami greitą registro arba grupės strategijos redagavimo parametrą.
Namų vartotojai: redaguodami registrą, išjunkite naują programos diegimą
Jei turite "Windows Home" leidimą, norėdami atlikti šiuos pakeitimus turėsite redaguoti "Windows" registrą. Taip pat galite tai padaryti, jei turite "Windows Pro" arba "Enterprise", bet jausitės patogiau dirbti registre nei "Group Policy Editor". (Tačiau jei turite "Pro" arba "Enterprise", rekomenduojame naudoti paprastesnį grupės politikos redaktorių, kaip aprašyta kitame skyriuje.)
Standartinis įspėjimas: registro redaktorius yra galingas įrankis, o piktnaudžiavimas gali padaryti jūsų sistemą nestabili arba net neveikia. Tai gana paprastas įsilaužimas ir tol, kol laikosi instrukcijų, neturėtumėte turėti jokių problemų. Tai sakydamas, jei prieš tai niekada nepadarėte darbo, skaitykite apie tai, kaip naudoti registro redaktorių prieš pradėdami dirbti. Ir tikrai būtinai sukurkite registrą (ir savo kompiuterį!) Prieš atlikdami pakeitimus.
Norėdami pradėti, atidarykite registro redaktorių spustelėdami Pradėti ir įveskite regedit. Paspauskite Enter, kad atidarytumėte registro redaktorių ir suteiktumėte leidimą atlikti pakeitimus savo kompiuteryje.

HKEY_LOCAL_MACHINESOFTWAREPoliciesMicrosoftWindowsExplorer

Explorer
Raktas. Dešiniuoju pelės mygtuku spustelėkite piktogramą Explorer, tada pasirinkite Naujas> DWORD (32 bitų) reikšmė. Pavadinkite naują vertę
NoNewAppAlert

Dabar dukart spustelėkite naują
NoNewAppAlert
vertę atidaryti savo turto aprašą. Dalyje "Vertės duomenys" pakeiskite vertę nuo 0 iki 1 ir spustelėkite Gerai.

Explorer
klavišą ir nustatykite
NoNewAppAlert
vertė nuo 1 iki 0.
Atsisiųskite mūsų "vieno paspaudimo" registro hacks

Programinės įrangos diegimo pranešimų hacks
Šie hacks tikrai yra tik
Explorer
raktas, išskirstytas iki dviejų aukščiau aprašytų verčių, tada eksportuojama į.REG failą. Veikia "Pašalinti programinės įrangos diegimo pranešimus"
NoNewAppAlert
vertę ir nustato ją 1. Atlikus "Atkurti programos diegimo pranešimus (numatytuosius)" atkūrimą, vertė grąžinama iki 0. Jei jums patinka dalintis su registro, verta laiko išmokti kurti savo registro hacks.
"Pro" ir "Enterprise" vartotojai: išjunkite naujos programos įdiegtą pranešimą su Vietos grupės politikos redaktoriumi
Jei naudojate "Windows 10 Pro" arba "Enterprise", paprasčiausias būdas išjungti naujus programos diegimo pranešimus yra naudojant vietinių grupių politikos redaktorių. Tai gana galingas įrankis, taigi, jei anksčiau niekada nenaudojote, verta šiek tiek laiko išmokti, ką jis gali padaryti. Be to, jei esate įmonės tinkle, viską darykite visiems ir pirmiausia patikrinkite su savo administratoriumi. Jei jūsų darbo kompiuteris yra domeno dalis, taip pat tikėtina, kad jis yra domenų grupių politikos dalis, kuri vis tiek pakeis vietinių grupių politiką.
"Windows 10 Pro" arba "Enterprise" spustelėkite Pradėti, įrašykite gpedit.msc ir paspauskite "Enter".



Štai ir viskas. Pranešimai "Windows 8" ir "10" rodomi, kai įdiegta nauja programa, gali būti naudinga. Jie ypač patogu, kai pirmą kartą nustatote savo kompiuterį ir nustatote programas.Bet jei jūs patogu tvarkyti failų asociacijas arba dažnai įdiekite papildomų programų, išbandykite, pranešimai gali būti erzinantys. Keletą greitių registro arba grupės politikos pakeitimų - tai viskas, ko jums reikia jų išjungti.