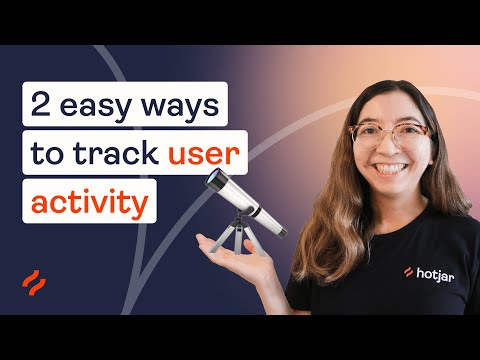"Windows Vista" įdiegtas patikimumo ir našumo monitorius yra geras integruotas įrankis, leidžiantis stebėti ir išnagrinėti, kaip jūsų taikomos programos veikia jūsų kompiuterio našumą tiek realiuoju laiku, tiek kaupiant žurnalo duomenis vėlesnei analizei. Šiame pranešime mes pamatysime, kaip naudotis Našumo monitorius arba Perfmon, kaip tai vadinama, "Windows 10/8". Tas pats, žinoma, ir "Windows 7".
Kaip naudotis Perfmon
Atidarykite Windows 8 "WinX" meniu ir pasirinkite Paleisti. Įveskite perfmon.exe ir paspauskite "Enter", kad atidarytumėte "Performance Monitor". Kairiojoje srityje pasirinkite naudotojo apibrėžtą mazgą, dešiniuoju pelės mygtuku spustelėkite jį ir pasirinkite Naujas> Duomenų rinkimo rinkinys.

Nurodykite jai vardą ir pasirinkite Kurti rankiniu būdu (Išplėstinė) kad galėtumėte savarankiškai nustatyti parametrus.


Spustelėkite Pridėkite ir pasirinkite našumo skaitiklius, kuriuos norėtumėte prisijungti. Paprastai jie gali būti atmintis, procesoriaus naudojimas ir kt.






Duomenų žurnalo failas bus sukurtas ir išsaugotas nurodytoje vietoje. Spustelėkite failą, kad jį peržiūrėtumėte našumo monitoriuje.

Nors užduotys veikia, bet kuriuo metu galite redaguoti jo ypatybes, dešiniuoju pelės klavišu spustelėdami kairiojoje srityje esantį "Duomenų rinkiklis" ir pasirinkdami "Ypatybės".
Kai kurie naudingi spartieji klavišai "Patikimumo monitoriui" ir "Standalone Performance Monitor" galite naudoti per "Run":
- perfmon / rel: Paleidžia patikimumo monitorių
- permon / sys: Paleidžia autonominį našumo monitorių
Kitame pranešime mes pamatysime, kaip sukurti "Windows" kompiuterio sistemos sveikatos ataskaitą.
Kaip naudoti "Windows" patikimumo monitorių ir "Resource Monitor" taip pat gali jus dominti.