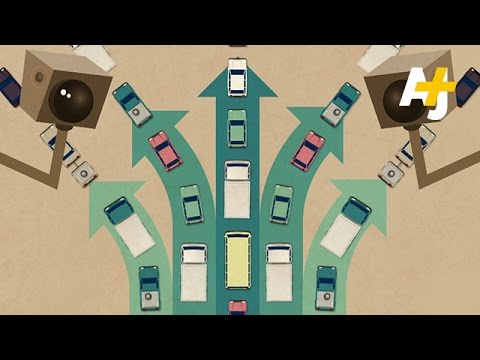Ekrano įrašas gali būti naudingas kartų metu, ypač kai reikia įrašyti "how-to" vaizdo įrašą į "YouTube" ir dalytis juo su kitais, norėdami parodyti savo įgūdžius. Yra daug programų, skirtų visoms pagrindinėms operacinėms sistemoms, kuriose galima įrašyti ekraną, bet ne su žiniatinklio kameros kanalu. Štai kur ScreenFaceCam stovi atskirai.

ScreenFaceCam
Kai atsisiųsite programą ir ją įdiegsite, tau palies tuščias langas. Langas rodo meniu viršutiniame kairiajame kampe. Meniu juostoje yra nemokamo ekrano įrašymo įrankio variantai. Pavyzdžiui, kortelėje "Cam and Mic" pateikiami visi garso šaltiniai ir kameros įrenginiai, prijungti prie jūsų sistemos. Galite tinkamai pasirinkti ir tęsti.


- Aukščiausios kokybės
- Aukštos kokybės
- Vidutinė kokybė
- Prastos kokybės


ScreenFaceCam trūkumai
- Nėra karštųjų klavišų palaikymo
- Sistemos dėklo integravimo parama nėra
- Skelbimo palaikoma programa, ekrano apatiniame kairiajame kampe rodomas logotipas "screenfacecam.com".
Trūksta ScreenFacecam kartu su "Microsoft" nemokama "Windows Movie Maker" programine įranga, idealiai tinka jūsų "Windows" kompiuterio ekrano kopijoms kurti ir įkelti į "Facebook". Programos autorius teigia pašalinti neatitikimus, ištaisyti klaidas ir įdiegti keletą naujų funkcijų kitoje nemokamoje programos versijoje, kad ją būtų lengviau naudoti.