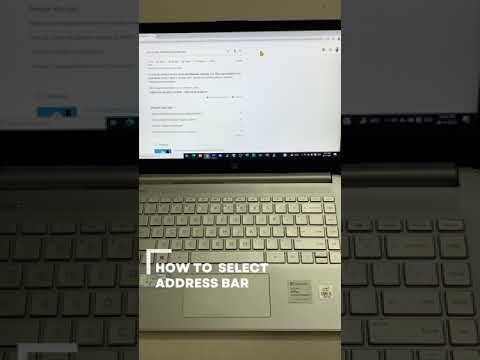Jei naudojate "Windows 10" nešiojamąjį kompiuterį ar stalą su specialia kamera ir turite tokios klaidos Negalime rasti jūsų fotoaparato, eikite į šį pranešimą ir sužinokite, ar kuris nors iš pasiūlymų jums padės. Daugeliu atvejų šios problemos priežastis yra jūsų interneto kamera arba tvarkyklės. Tačiau kartais gali būti ir kita problema.
Visas klaidos pranešimas skaitomas taip:
We can’t find your camera. Check to make sure that it’s connected and installed properly, that it isn’t being blocked by anti-virus software, and that your camera drivers are up to date. If you need it, here’s the error code: 0xA00F4244 (0xC00DABE0).
Klaidos kodas gali būti 0xA00F4244 arba 0x200F4244.

Negalime rasti jūsų fotoaparato
Šios problemos sprendimo vienu spustelėjimu nėra, todėl turėsite pamatyti, kuris iš šių sprendimų jums tinka.
1] Patikrinkite žiniatinklio kamerą, jei ji tinkamai įdiegta
Tai tikriausiai pirmas dalykas, kurį reikia patikrinti. Įsitikinkite, kad jūsų interneto kameros USB prievadas veikia tinkamai. Pabandykite pakeisti kompiuterio USB prievadą ir pažiūrėkite, ar tai padeda.
2] Atnaujinkite kameros tvarkyklę
Jei pirmą kartą nustatote savo kamerą, turite įdiegti tvarkyklę, kad ji būtų tinkamai paleista. Turėtumėte rasti atitinkamą jūsų žiniatinklio kameros tvarkyklę. Jei jau įdiegėte savo žiniatinklio kameros tvarkyklę, bet vis tiek gausite šią problemą, gali būti, kad laikas atnaujinti tvarkyklę. Galite naudoti nemokamą "Driver Updater" programinę įrangą arba galite rankiniu būdu atnaujinti įrenginio tvarkyklę taip:
"Windows 10" vartotojai turėtų paspausti "Win + X" ir spustelėkite "Device Manager" įrašą sąraše. Raskite kitą kameros prietaisą. Tai turėtų būti Vaizdavimo įrenginys. Dešiniuoju pelės mygtuku spustelėkite tą tvarkyklę ir spustelėkite Atnaujinti tvarkyklę pasirinkimas. Tada pasirinkite parinktį Atnaujinta tvarkyklės programinė įranga automatiškai ieškoma pasirinkimas. Po to neturėtų užtrukti daug laiko baigti visą procesą.
3] Pašalinkite kameros tvarkyklę ir iš naujo ją įdiekite
Jei vairuotojo atnaujinimo metu kyla kokių nors problemų, galbūt turėsite pašalinti kameros tvarkyklę. Norėdami tai padaryti, atidarykite "Device Manager"> dešiniuoju pelės mygtuku spustelėkite įrenginį> pasirinkite Savybės > pereiti prie Vairuotojas skirtuką> spustelėkite Pašalinti įrenginį mygtukas.
Iš naujo paleiskite kompiuterį ir vėl atidarykite "Device Manager" ir spustelėkite Veiksmas> Nuskaitykite aparatūros pakeitimus.
4] Sukurkite kameros tvarkyklę
Jei jūsų žiniatinklio kamera nustojo veikti įdiegus naują naujinimą, turėtumėte pašalinti atnaujinimą ir grįžti į senesnę versiją. Turėsite atidaryti Įrenginių tvarkytuvė > dešiniuoju pelės mygtuku spustelėkite įrenginį> pasirinkite Savybės > pereiti prie Vairuotojas skirtuką> spustelėkite Grįžti vairuotojas mygtukas> pasirinkite Taip kitame lange. Po to turėsite iš naujo paleisti kompiuterį, kad įsitikintumėte, ar jis veikia, ar ne.
5] Nustatykite pasenusią kameros tvarkyklę
Jei jūsų kamera sukurta prieš "Windows 7", ji gali neveikti naudojant "Windows 10". Jei norite tai sužinoti, atlikite šiuos vėlesnius veiksmus:
Atidarykite įrenginio tvarkyklę> pasirinkite įrenginį ir Savybės dešiniuoju pelės mygtuku spustelėkite kontekstinio meniu> perjungti į Vairuotojas skirtukas> pasirinkite Vairuotojo duomenys. Ekrane atsiras kai kurių tvarkyklių failų. Dabar patikrink, ar turite stream.sys failas arba ne. Jei sąraše matysite tokį failą, jūsų kamera gali neveikti naudojant "Windows 10". Tokiu atveju jums reikia nusipirkti naują.
6] Patikrinkite savo antivirusinę
Kartais antivirusinė programinė įranga gali blokuoti jūsų kamerą su kompiuteriu. Tokiu atveju jums gali prireikti išjungti antivirusinę, kad patikrintumėte, ar tai yra virusas, kuris sukelia problemą, ar ne.
Tikimės, kad kažkas čia padės išspręsti problemą.
Susiję skaitykite: Mes negalime patekti į kameros ritinį dabar.