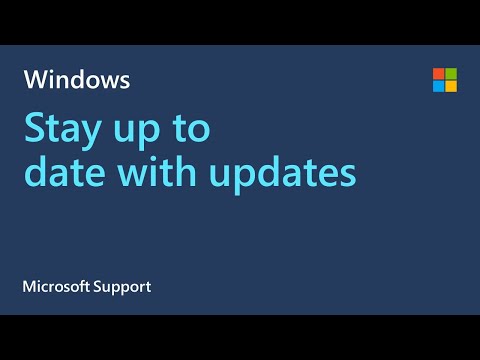Kartais galite gauti pranešimą, kad Diskas yra saugomas rašydamas elgdamasis su išoriniais saugojimo įrenginiais. Tai gali reikšti, kad registro įrašas yra sugadintas, jūsų sistemos administratorius nustatė apribojimus arba pats prietaisas sugadintas. Tai taip pat gali reikšti, kad saugojimo įrenginys iš tikrųjų yra apsaugotas nuo rašymo. Šis pranešimas parodys, kaip pašalinti pašalinti Rašyti apsaugą diske "Windows 10/8/7".
Pašalinkite įrašymo apsaugą diske

The disk is write-protected. Remove the write-protection or use another disk
Ar yra aparatinės įrangos užraktas
Kai kuriuose išoriniuose įrenginiuose, pvz., Rašiklio pavarose, yra perjungimo aparatinės įrangos užraktas. Turite matyti, ar įrenginyje yra jungiklis, ir jei jis yra stumiamas, kad apsaugotumėte prietaisą nuo atsitiktinio rašymo. Išimkite įrenginį iš kompiuterio ir, jei jungiklis įjungtas, vėl jį paspauskite, kad išjungtumėte rašymo apsaugą.
Jei įrenginio jungiklis yra išjungtas ir jūs vis tiek gaunate pranešimą arba jei įrenginyje nėra aparatūros užraktų, patvirtinkite savo sistemos administratoriui, ar jis užblokavo USB prievadus. Jei administratoriaus neužblokuoja USB jungties, patikrinkite "Windows" registro informaciją, ar ji buvo pakeista, kad užblokuotumėte USB jungtis.
Redaguoti registrą
Norėdami patikrinti, ar kokiu nors priežastimi yra pakeistas registro raktas
- Paspauskite "Windows" klavišą + R
- Dialogo lange Vykdyti, įveskite regedit. paspauskite ENTER
- Dabar galite pamatyti registro redaktorių. Išplėskite raktą HKEY_LOCAL_MACHINE.
- Išplėskite sistemos aplanką kairiojoje srityje HKEY_LOCAL_MACHINE
- Ieškoti CurrentControlSet ir išplėskite ją, kad surastumėte Paslaugos
- Kai išplėsite Paslaugas, spustelėkite USBSTOR
- Dešinėje srityje dukart spustelėkite Pradėti. Atsidariusiame laukelyje įveskite 3.
- Uždarykite registro redaktorių.
Pakeitus registro reikšmę, pabandykite išsaugoti bet kokį išorinį įrenginį, kuris jums kelia problemą. Jei vis dar gaunate pranešimą, problema gali būti su įrenginiu. Pabandykite pridėti kitą išorinį saugojimo įrenginį ir pažiūrėkite, ar jis veikia. Kitame skyriuje paaiškinama, kaip pašalinti pranešimą: "Disko apsauga yra rašymas" - darant prielaidą, kad problema kyla iš įrenginio
Įkelkite į saugųjį režimą ir formatuokite įrenginį
Jei negalėsite formatuoti įrenginio, jei bandysite tai padaryti, įprastai įkeliant į "Windows". Jūs gausite tą pačią žinutę, nurodydami, kad įrenginys yra apsaugotas nuo rašymo. Norėdami tai padaryti:
- Perkraukite "Windows".
- Kai kompiuteris vėl įsijungs, paspauskite F8.
- Jūs pamatysite meniu su Įkelkite į saugų režimą kaip alternatyva.
- Pasirinkite šią parinktį naudodami rodyklių klavišus ir paspauskite "Enter".
- Kai "Windows" batai ir galiausiai suteikia darbalaukį, atidarykite "Run dialog" (Win Key + R)
- Įveskite CMD dialogo lange Vykdyti, kad gautumėte juodą DOS langą
- Juodame lange įveskite formatas po to išimamos laikmenos disko raidė. Pavyzdžiui, jei problemos diskas yra F, įveskite formatas f:
- Būk atsargus šis spausdinimo formatas pašalins saugojimo įrenginio turinį. Įsitikinkite, kad naudojate šią parinktį toje vietoje, kurioje viską norėtumėte, kad galėtumėte vėl naudoti įrenginį. Be to, įsitikinkite, kad žinote, kad disko raidė yra netinkamo disko raidės įvedimas, todėl ištrinsite atitinkamo disko duomenis.
Po formato bandykite nieko įrašyti į diską. Jei galite išsaugoti, problema yra ištaisyta. Jei ne, ir jei pageidaujate, galite tęsti savo sprendimą dėl kito trikčių šalinimo veiksmo.
Sunaikinimo rašymo testavimas
Sunaikinantys rašymo testai dažnai išsprendžia problemą, kai sugadintos išorinių saugyklų failų lentelės. Nors daugeliu atvejų galėsite pasiekti įrenginį, tikimybė, kad rasite senus duomenis apie tuos įrenginius, yra menkas. Beveik visi naikinamieji bandymai rašyti visiškai sugadina failų paskirstymo lentelę ir sukuria naują. Gali prireikti formatuoti diską, kad galėtumėte išsaugoti bet kokius duomenis apie jį - po testavimo.
Yra keletas geros trečiosios šalies programinės įrangos, kuri padės jums tai pasiekti. Aš norėčiau rekomenduoti HD Tune. Laisvojoje versijoje pakanka, kad jūsų diskas vėl veiktų. Tačiau negalima tikėtis atkurti senus duomenis. Po atkuriamo rašymo testavimo galite pabandyti naudoti duomenų atkūrimo įrankius, tačiau, kaip jau minėta anksčiau, galimybės būtų nedideli.
Galbūt jūs taip pat norėsite perskaityti, kad diskas yra apsaugotas nuo nuimamų diskų. Šioje žinutėje kalbama apie kito registro raktų keitimą ir kaip naudoti komandų eilutę pašalinti apsaugą nuo rašymo.
Tai paaiškina, kaip pašalinti pranešimą "Diskas yra apsaugotas nuo rašymo". Jei jums reikalingos tolesnės gairės, palikite komentarą, nurodydami naudojamo disko ir operacinės sistemos tipą.
Patikrinkite šį įrašą, jei jums reikia apsaugoti USB atmintinę "Windows".