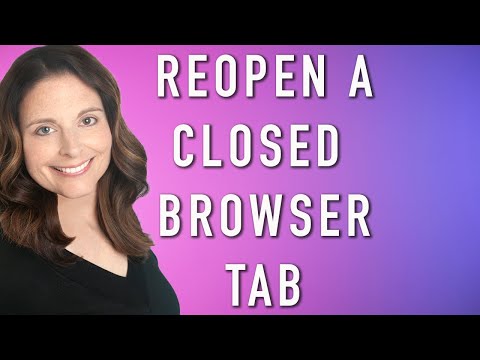"Google" išleido atnaujintą "Hangout" naršyklės plėtinio versiją - " Google Hangouts". Svarbus skirtumas tarp ankstesnės versijos ir naujausios yra tas, kad pastaroji prasideda net tada, kai " Chrome" naršyklė yra uždarytas, atskirame lange. Atnaujinta programa užima daugumą funkcijų iš ankstesnės iteracijos. Pavyzdžiui, tai leidžia valdyti, pavyzdžiui, slėpti ir keisti pokalbių langų dydį per ekraną, jį sumažinti ir tt
Norėdami prisijungti prie "Google Hangout", viskas, ko jums reikia padaryti, yra įdiegti naršyklės plėtinį ir tada spustelėkite mažai kintamą žalia piktogramą, kurią matote bet kur kompiuteryje esančio ekrano.
"Google" "Hangout" plėtinys "Chrome"

Pradėti grupinį pokalbį
Pradėkite "Hangout" pokalbį, paleisdami "Chrome" naršyklę ir atidarę plėtinį ar programą. Eikite į žymių juostą, spustelėkite "Programos".
Tada iš viršutinio kairiojo kampo pasirinkote "Naujas pokalbis".

Spustelėkite "Pranešimas".
Įveskite savo pranešimą, tada paspauskite grįžimo klavišą savo klaviatūroje.
Baigę kurti grupę, pakvieskite žmones naudoti nuorodą, pridėti daugiau žmonių arba pašalinti žmones.
Pradėkite vaizdo skambutį
Prieš pradėdami toliau, patikrinkite, ar jūsų kompiuteris atitinka sistemos reikalavimus, ir suteikti "Hangout" prieigą prie jūsų fotoaparato ir mikrofono.

Spustelėkite "Hangout" programos "Hangout" programą.
Viršutiniame kairiajame kampe spustelėkite Naujas pokalbis.
Įveskite vardą arba el. Pašto adresą. Kai radote norimą asmenį, spustelėkite jo vardą.
Atsidariusiame "Hangout" lange spustelėkite Vaizdo skambučio vaizdo skambutis.

Skambutis
Pirmiausia įsitikinkite, kad jūsų kompiuteris atitinka sistemos reikalavimus (plačiajuostis ryšys su internetu, USB žiniatinklio kamera ir keturių branduolių procesorius). Kiti įrenginiai, pvz., Virtualūs kameros, gali neveikti naudojant "Hangout"
Tada suteikite "Hangout" prieigą prie savo mikrofono. Jei norite tai padaryti, atidarykite "Google Hangout"
Spustelėkite skirtuką Skambinti.


Žinutė
Galite siųsti teksto pranešimą, jei turite "Google Voice" paskyrą ir įjungėte tekstinius pranešimus "Hangout". Norìdami siùsti tekstinç prane¹im ±,
Paleiskite programą. Tada eikite į žymių juostą ir pasirinkite "Apps". Paspauskite nuorodą "Naujas pokalbis".
Įveskite vardą arba el. Pašto adresą. Kai rastumėte šį asmenį, spustelėkite jo vardą, kad atidarytumėte "Hangout" langą. Atsidariusiame lange spustelėkite SMS.
Įveskite savo pranešimą ir paspauskite grįžimo klavišą savo klaviatūroje.
Vienintelė vieta, kurioje "Windows 10" stalinio kompiuterio "Google Hangout" programa trunka trumpai, man reikia, kad naudotojas būtų prisijungę prie "Chrome", kad leistų programai dirbti. Jei nesate prisijungę, būsite paraginti prisijungti bandydami įkelti programą.
Programos pliusai, programa veikia ne naršyklėje, taigi jūs ir toliau gaunate visus savo pranešimus tol, kol jūs jį paleidžiate. Be to, jis sinchronizuoja jūsų pokalbius "Hangout" visuose jūsų įrenginiuose.
Jis pasiekiamas "Chrome" naršyklėje "Google Store".