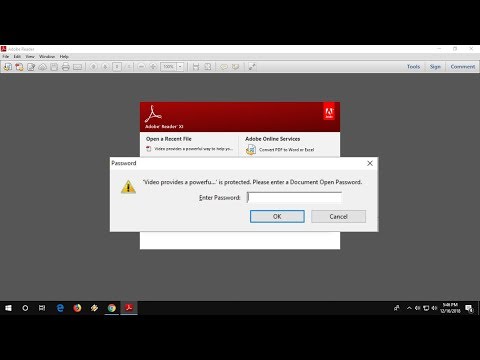Senamadiškas kelias
Prieš bandydami perjungti garso išvestį lengva, jums reikia žinoti, kaip tai padaryti sunku, jei norite susipažinti su tuo, kaip "Windows" sukuria garso parinktis. "Windows 7", "8" arba "10" darbalaukyje dešiniuoju pelės mygtuku spustelėkite garsumo mygtuką užduočių juostoje, tada spustelėkite "atkūrimo įrenginiai". Jei esate "Tablet" režime, eikite į pagrindinį meniu "Nustatymai", tada ieškokite "Garsas" "Ir spustelėkite rezultatą garsiakalbio piktograma.
Tai atneš jums "Sound" meniu, kai atkūrimo skirtukas pažymėtas. Čia pamatysite visų galimų garso išvesčių sąrašą - staliniai kompiuteriai tikriausiai turi keletą, nešiojamieji kompiuteriai paprastai turi tik vieną, ir papildomus papildomus garso įrenginius, kurie yra įdėti per USB.



Dešiniuoju pelės mygtuku spustelėkite įrenginį ir spustelėkite "Ypatybės", kur galite pervardyti jį į bet ką. Aš pakeisiu "Logitech" ausines iš "Garsiakalbiai" (tai yra mažiau nei naudinga) "Ausinės".

Greitas būdas: sukurkite karštą klavišą su garso jungikliu
SoundSwitch yra nemokama programa, kuri yra jūsų "Windows" užduočių juostoje ir laukia komandos, kuri pakeis jūsų garso išvestį. Tai puikiai tinka tokiems žaidėjams, kaip ir aš, nes dažnai perjungiu stereofoninius garsiakalbius į savo kompiuterį ir "Logitech" ausines daugelio žaidimų žaidimams. Čia galite atsisiųsti programą iš savo kūrėjo.
Pirmas žingsnis: įdiekite programą
Tiesiog dukart spustelėkite diegimo programą, kad pradėtumėte procesą. Kaip įprasta, vadovaukitės ekrane pateikiamais nurodymais. Užbaigimo dialogo lange pasirinkite "Launch SoundSwitch".

Antras žingsnis: pritaikykite šaltinius
"SoundSwitch" dabar veikia, bet tai nėra pilno lango programa, jos užduočių juostos pranešimų srityje. Jei nematote, išplėskite pranešimus, tada dešiniuoju pelės mygtuku spustelėkite naują garsiakalbio piktogramą ir spustelėkite "Nustatymai".



Alternatyvus metodas: nustatykite keletą greitųjų klavišų su NirCmd
NirCmd yra nemokama programa, kuri leidžia vartotojams kurti nuorodas į daugelį įprastų "Windows" funkcijų, pvz., Išjungti monitorius arba koreguoti garsumą. Viskas valdomas sintaksės ir išraiškos, kurios gali būti šiek tiek sudėtingos, tačiau NirCmd atveria daug daugiau pritaikymo parinkčių nei SoundSwitch. Galite jį atsisiųsti čia.
Pirmas žingsnis: ištraukite NirCmd
"NirCmd" yra nešiojama programa, todėl nereikia ją įdiegti, jūs tiesiog turite saugoti aplanką saugiai. Išimkite NirCmd aplanką, kur lengva pasiekti - įdėkite jį į darbalaukį, jei tik išbandote šį metodą.

Antras žingsnis: sukurkite pirmąjį nuorodą
Naujame NirCmd aplanke dešiniuoju pelės mygtuku spustelėkite programą nircmd.exe, tada spustelėkite Siųsti į> Desktop (sukurti nuorodą). Grįžkite į aplanką "Desktop", kad pamatytumėte jį.

Trečias žingsnis: pakeiskite komandą
Dešiniuoju pelės mygtuku spustelėkite naują spartųjį klavišą ir spustelėkite "Ypatybės". Dabar mes norime pridėti nuorodą su programa "NirCmd" komandai, pagal kurią numatoma priskirti vieną iš jūsų garso įrenginių. Atidarykite Garso meniu atkūrimo skirtuke (žr. Pirmiau), kad gautumėte norimo įrenginio pavadinimą.

setdefaultsounddevice 'your sound device name'
Taigi mano kompiuteryje su.exe failu aplanke C: Users aggie Desktop nircmd-x64 nircmd.exe ir mano pirmasis įrenginys, pavadintas "Headset", visai komandai eilutės ir modifikatoriaus turi būti:
C:UsersaggieDesktop
ircmd-x64
ircmd.exe setdefaultsounddevice Headset

Ketvirtas žingsnis: priskirti greitą klavišą
Dabar toje pačioje "Properties" ekrane galime priskirti spartųjį klavišą. Demonstravimo tikslais eikime su Ctrl + Alt + F1. Tiesiog spustelėkite spartusis klavišo lauką ir įveskite komandą.

Penkta žingsnis: daugiau garso įrenginių
Dabar grįžkite į šio skyriaus pradžią ir sukurkite dar vieną "NirCmd" nuorodą, šį kartą naudodami antrojo įrenginio garso vardą. Mano atveju tai būtų "nircmd.exe setdefaultsounddevice Speakers". Nustatykite antrą klavišą, kuris yra prasmingas context-mine, būtų Ctrl + Alt + F2.