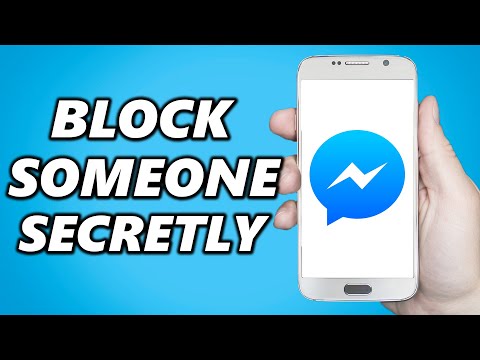Naudodami įrankį Disk Management galite keisti dydį, kurti, ištrinti ir formatuoti skaidinius ir tūrį, taip pat keisti jų disko raides - be atsisiųsti ar nemokėti jokios kitos programinės įrangos.
Prieiga prie Disk Management
Greičiausias būdas paleisti diskų tvarkymo įrankį yra paspaudus Pradėti, įvedant "skaidinį" į paieškos laukelį ir spustelėję parinktį "Kurti ir formatuoti standžiojo disko skaidinius".


Pastaba: Techniškai kalbant, apimtys ir pertvaros yra šiek tiek kitokios. Skirstinys - tai vieta, kuri yra atskirta nuo disko, esančio kitoje diske. Tomas yra skaidinys, kuris buvo suformatuotas su failų sistema. Daugiausia kalbėsime apie šio straipsnio apimtis, tačiau mes galime paminėti pertvaras ar nepaskirstytą erdvę, kur šios sąlygos yra tinkamos.
Kaip pakeisti apimties dydį
Kartais gali tekti keisti garsumą. Pavyzdžiui, jums gali prireikti disko su vienu dideliu garsu ir tada nuspręskite, kad norite jį padaryti dviem atskirais tomais. Tai galite padaryti, sumažinant esamą tūrį ir tada panaudojant išlaisvintą vietą, kad sukurtų naują tūrį. Arba galbūt jūsų diskas buvo padalintas į du tomus, bet jūs ištrynėte vieną iš jų. Tuomet galėtumėte išplėsti esamą tūrį į tą naujai išlaisvintą erdvę, kad galėtumėte sukurti didelį tūrį.
Sumažinti tūrį
Dešiniuoju pelės klavišu spustelėkite bet kurios srities garsą ir pasirinkite parinktį "Shrink Volume".

Toliau pateiktame pavyzdyje mes sutrumpiname tuščią (joje saugomų duomenų nėra) 1 TB kiekį maždaug 500 GB. Atkreipkite dėmesį, kad langas rodo bendrą dabartinio tūrio dydį ir laisvą erdvę, kuri turi būti sutraukta (kuri mūsų tuščio tomo atveju uždaro bendrą dydį). Vienintelis jūsų pasirinkimas yra tai, kiek norite mažinti apimties kiekį, kitaip tariant, nepaskirstytos vietos, kuri bus palikta po susitraukimo, suma. Langelyje taip pat rodomas visas naujas dabartinio tūrio dydis, kai jūs sumažinsite, kiek jūs pasirinksite.


Išplėsti garsumą
Galite išplėsti garsą tik tuo atveju, jei toje pačioje disko dalyje yra nepaskirstytos vietos dešinėje. "Windows" negali išplėsti pagrindinio skaidinio į kairę, jums to reikės trečiosios šalies programinės įrangos.
Norėdami išplėsti garsumą, dešiniuoju pelės mygtuku spustelėkite esamą tūrį (kuriame yra nepaskirstytos vietos dešinėje), tada spustelėkite "Išplėsti garsą".




Sukurkite naują garsą
Jei dėl bet kokios priežasties susiaurėjote skirsnio arba disko nepaskirstyta vieta, galite sukurti laisvą erdvę, kad galėtumėte sukurti papildomą tūrį. Tiesiog dešiniuoju pelės mygtuku spustelėkite viduje nepaskirstytos vietos ir pasirinkite parinktį "Naujas paprastas tomas".

Langelyje "Naujas paprastas garsas" spustelėkite "Toliau", kad pradėtumėte.



Tai būtų pavyzdys, jei planuojate įdiegti naują operacinę sistemą naujame tome, kad galėtumėte dvejopai paleisti kompiuterį į skirtingas operacines sistemas. Tokiu atveju galbūt norėsite, kad naujoji operacinė sistema formatuotų diską įrenginio metu.
Priešingu atveju eikite į priekį ir formatuokite diską, pasirinkite failų sistemą, kurią norite naudoti, ir priskirkite tūrinio etiketę. Kai būsite pasirengęs, spustelėkite "Kitas".



Kaip ištrinti tūrį
Kartais gali reikėti ištrinti esamą garsą. Viena gera priežastis yra tai, kad nebesinaudosite garsu. Ištrynę tai grąžinsite tą vietą į nepaskirstytą baseiną ir galėsite ją išplėsti esamą tūrį. Sąžiningas įspėjimas: garsumo ištrynimas taip pat ištrina visus šio tomo duomenis, todėl prieš tęsdami įsitikinkite, kad jis tuščias arba yra atsarginių kopijų.
Dešiniuoju pelės klavišu spustelėkite garsą bet kurioje lango "Disk Management" srityje, tada pasirinkite parinktį "Delete Volume".

Spustelėjus įspėjimo langą spustelėkite mygtuką "Taip".


Kaip pakeisti tomas disko raidę
Jei kada nors norėjote pertvarkyti vairuotojo raides įvairioms apimtims, įrankis Disk Management - tai vieta, kur eiti. Galbūt norėsite, kad visi pagrindiniai jūsų standieji diskai sugrupuoti arba galbūt norėtumėte naudoti tam tikrą diską konkrečią raidę.
Dešiniuoju pelės mygtuku spustelėkite bet kokį garsumą ir pasirinkite parinktį "Keisti disko raidę ir kelius".




Kaip ištrinti arba formatuoti tūrį
Garsui formatuoti galite naudoti Disk Management. Naudodamiesi "Diskų valdymas", galite atlikti visas tas pačias parinktis, kaip ir įprasto formato įrankis, kurį galite pasiekti per "File Explorer", taigi, priklausomai nuo to, kurį jūs norite naudoti, priklauso nuo jūsų. Galite formatuoti garsumą, ar garsas jau buvo suformatuotas, ar ne. Turėkite omenyje, kad formatą turėsite prarasti visus duomenis.
Dešiniuoju pelės mygtuku spustelėkite tomą ir pasirinkite parinktį "Formatas".



"Disk Management" įrankis nėra toks įkrautas, kaip ir kai kurios trečiosios šalies priemonės. Iš tikrųjų, jis vis dar atrodo kaip kažkas iš "Windows 2000", tačiau jis daro darbą. Trečiosios šalies skaidinio valdytojai kartais apima daugiau pažangių funkcijų, pavyzdžiui, kurdami įkeliamus diskus, atkuriant informaciją iš sugadintų tomų ir sugebėjimus išplėsti tomus į nepaskirstytą erdvę į kairę nuo tomo. Taigi, jei jums reikia šių funkcijų, verta pažvelgti aplink. Populiariausi pasirinkimai yra "EaseUS" ir "GParted".