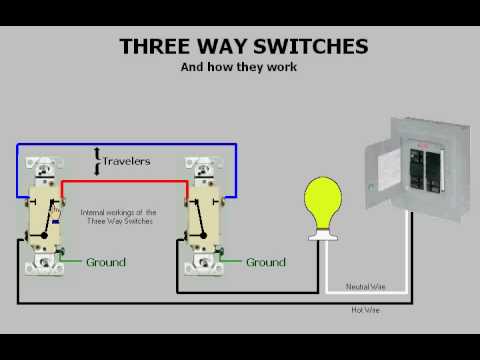MOKYMO NAVIGACIJA
- Susipažink su "Gmail"
- "Mobile App", "Pranešimų sudarymas" ir "Pokalbiai"
- Gautų laiškų valdymas ir etiketės
- Pašto filtrai ir "Star" sistema
- Priedai, parašai ir saugumas
- Kvietimai ir atostogos
- Naudokite "Gmail" kaip užduočių sąrašą
- Kelios paskyros, spartieji klavišai ir nuotolinis išsiuntimas
- Naudokite savo "Gmail" paskyrą, kad galėtumėte pasiekti kitas paskyras
- "Power Tips" ir "Gmail" laboratorijos
Mes uždarome informaciją apie tai, kaip geriausiai apsaugoti jūsų paskyros duomenis, taip pat atsargines vietines duomenų atsargines kopijas, kad jūs visada turite ją, net jei ištrinsite savo paskyrą.
Priedai
Priedo pridėjimas prie "Gmail" el. Pašto yra lengvas. Geriausiai, naudodamiesi "Gmail", galite išvengti painiavos, kai siunčiate papildomą el. Laišką, jei pamirštumėte pridėti failą.
PASTABA: "Gmail" pranešimai gali būti iki 25 MB (MB) dydžio. Jei jums reikia išsiųsti pranešimo priedus, kurių dydis didesnis nei 25 MB, galite įkelti failus iš "Google" disko. Negalima riboti prie vieno pranešimo leidžiamų priedų skaičiaus, jei neviršys 25 MB dydžio limito.
Vienas iš būdų yra paspausti "Pridėti failus" lango "Sukurti" apačioje.




Bet kuri iš toliau pateiktų frazių paragins prisegti priminimą.
- Žiūrėti pridedamą
- žr. priedą
- žr. pridedamą
- pridedamas prie šio el. laiško
- As pridedu
- Aš pridėjau
- Aš įtraukiau
- Aš įtraukiau
- pridedamas failas
Naudokite vilkite ir nulenkite failams pridėti
Taip pat galite vilkti ir nuvilkti failus į jūsų sukurtą pranešimą, kad juos prisegtumėte. Tiesiog vilkite failą iš naršyklės lango į jūsų sukurtą pranešimą.

Nustatykite el. Pašto parašą "Gmail Mobile"
El. Pašto parašas leidžia automatiškai įtraukti kelias kontaktinės informacijos eilutes (arba bet kurią kitą informaciją) į kiekvienos siunčiamos el. Laiško apačią, leidžiančią lengvai reklamuoti savo verslą arba save.
"Gmail" leidžia jums nustatyti parašą, kurį norite įtraukti į jūsų sukurtus pranešimus.
Jei norite nustatyti parašą, kuris bus automatiškai pridėti prie bet kokių el. Laiškų, kuriuos sukursite "Gmail", spustelėkite nustatymų pavaros mygtuką ir išskleidžiamajame meniu pasirinkite "Nustatymai". Buvimas skirtuke "Bendra", slinkite žemyn į "Parašas" skiltyje ir pasirinkite parinktį "Ne parašas", kad įjungtumėte funkciją.

PASTABA: jei norite pridėti vaizdą prie savo parašo, turite naudoti vaizdą, kuris yra viešai prieinamas žiniatinklyje. Pavyzdžiui, norėdami naudoti įmonės logotipą, galbūt galėsite jį rasti savo įmonės svetainėje ir nukopijuoti URL iš ten. Norint įtraukti parašą į paveikslėlį, jums reikia žiniatinklio URL. Jei norimas naudoti vaizdas dar nėra pasiekiamas žiniatinklyje, galite naudoti tokias svetaines kaip "Blogger" ir "Google" svetaines, kad sukurtumėte paprastą svetainę ir į ją įkeltumėte vaizdą. Arba galite naudoti vaizdo priėmimo paslaugą.

![Nuoroda įterpiama. Kai žymeklis yra ant bet kurio susijusio teksto, rodoma papildomų parinkčių. Galite "eiti į [link]," pakeisti "nuorodą arba" Pašalinti "nuorodą. Norėdami paslėpti šias parinktis, spustelėkite "X" dešinėje langelio pusėje arba spustelėkite bet kokį kitą nesusijusią tekstą paraše. Nuoroda įterpiama. Kai žymeklis yra ant bet kurio susijusio teksto, rodoma papildomų parinkčių. Galite "eiti į [link]," pakeisti "nuorodą arba" Pašalinti "nuorodą. Norėdami paslėpti šias parinktis, spustelėkite "X" dešinėje langelio pusėje arba spustelėkite bet kokį kitą nesusijusią tekstą paraše.](https://i.technology-news-hub.com/images/school/attachments-signatures-and-security-7-p.webp)




Nustatykite el. Pašto parašą "Gmail Mobile"
Naudojant "Gmail" programą mobiliesiems, galite nustatyti parašą naudoti programoje, atskirai nuo parašo, kurį nustatėte "Gmail" naršyklėje.
Mes parodysime, kaip nustatyti parašą "Android" telefone.Norėdami "Android" telefone pridėti parašą "Gmail" programoje, spustelėkite telefono meniu mygtuką ir iššokančio meniu pasirinkite "Nustatymai".



PASTABA. Galite paspausti "Enter" paraše, kad parašo tekstą keliose eilutėse, tačiau negalėsite pridėti nuorodų į savo parašo tekstą "Gmail" programoje.



Jūsų nustatytas parašas automatiškai įtraukiamas į naują el. Pašto žinutę.

Nustatykite kelis parašus
Galite pridėti tik vieną parašą "Gmail". Tačiau šiuo apribojimu yra naršyklėje. Jei jums reikia kelių parašų sistemoje "Gmail", galite sukurti papildomų, naudodami funkciją "Užfiksuoti atsakymai" "Gmail" laboratorijose.
Šią funkciją apimsime 10 pamokoje, kai kalbėsime apie patobulintas funkcijas "Gmail" laboratorijose.
Saugokite savo paskyrą ir duomenų saugumą
Norėtume šiek tiek pakeisti įrankius likusiai šios pamokos daliai, kad sutelktumėte dėmesį į paskyros saugumą ir atsargines jūsų duomenų kopijas. Kadangi jūsų "Gmail" paskyroje išlaikysite daug savo gyvenimo (kontaktų, kalendorių, užduočių ir pan.), Būtinai žinote, kaip saugiai ir saugiai laikytis jūsų duomenų, ir, jei reikia, kaip sugrąžinti savo duomenis į bylą, pavyzdžiui, kada nors nusprendėte, kad norite ištrinti savo paskyrą.
Apsaugokite savo duomenis, naudodami "Google" paskyros nustatymus
Galite pakeisti savo slaptažodį, paskyros atkūrimo parinktis ir pranešimus skiltyje "Paskyros" skiltyje "Sauga".
Norėdami atidaryti ekraną "Sąskaitos", spustelėkite mygtuką "Nustatymai" ir spustelėkite "Nustatymai" iš išskleidžiamojo sąrašo. Ekrano "Nustatymai" viršuje spustelėkite "Paskyros".


Keiskite savo "Gmail" slaptažodį
Rekomenduojama kiekvieną kartą keisti slaptažodžius, kad neleistumėte prieigą prie jūsų internetinių paskyrų, įskaitant "Gmail". Jei įtariate, kad kas nors galėjo pasiekti jūsų "Gmail" paskyrą, turėtumėte nedelsdami pakeisti slaptažodį.
Jei norite pakeisti slaptažodį, atidarykite pagrindinį "Sąskaitų" ekraną, kaip aprašyta aukščiau. Skiltyje "Keisti paskyros nustatymus" spustelėkite nuorodą "Keisti slaptažodį".


Jei pamiršote, atkurkite arba iš naujo nustatykite savo "Gmail" slaptažodį
Jei pamiršote savo "Gmail" slaptažodį, galite kelis būdus atkurti arba iš naujo nustatyti.
Prieigai prie "Nustatymų" ekrano skiltyje "Paskyros", kaip aptarta anksčiau. Spustelėkite nuorodą "Keisti slaptažodžio atkūrimo parinktis" skiltyje "Keisti paskyros nustatymus".

Galite pateikti "mobiliojo telefono" numerį, kad apsaugotumėte savo paskyrą - "atkūrimo el. Pašto adresą", leidžiantį "Google" susisiekti su jumis apie paskyros pakeitimus ir alternatyvų el. Pašto adresą, kuriame pateikiamas kitas atkūrimo el. Pašto adresas, taip pat kitas prisijungimo prie "Google" paskyros būdas.

Atlikite bet kokius pakeitimus, kuriuos norite atlikti paskyros atkūrimo parinktyse, ir spustelėkite "Išsaugoti", kai būsite baigę.

Gaukite papildomą saugumo lygį naudodami dviem veiksmais patvirtinimą
Ekrano "Paskyros" skiltyje "Sauga" taip pat galite taikyti savo paskyroje patvirtinimą dviem veiksmais, kad pateiktumėte papildomą saugumo lygį naudodami savo mobilųjį telefoną.
Trumpai tariant, kai nuspręsite į savo "Google" paskyrą įtraukti patvirtinimą dviem veiksmais, įvedus slaptažodį, "Google" tada teksto skaitmeninį kodą į savo mobilųjį telefoną. Tada patikrinkite savo tapatybę, įveskite kodą kitame ekrane, t. Y. Antrame žingsnyje.
Jei norite gauti išsamesnės informacijos apie šios funkcijos nustatymą, žr. Mūsų straipsnį apie tai, kaip užtikrinti "Google" paskyros naudojimą dviem veiksmais.

Apsaugokite savo privatumą naudodamiesi išorinių vaizdų parinktimis
Pagal numatytuosius nustatymus iki šiol "Gmail" visada prašė jus rodyti vaizdus el. Paštu. Kai kurie siuntėjai gali bandyti naudoti vaizdus, kad jūsų kompiuteryje arba mobiliajame įrenginyje būtų pateikti virusai ar kenkėjiška programa, o tai kelia grėsmę jo saugumui.
2013 m. Gruodžio mėn. "Google" pakeitė, kaip "Gmail" apdoroja vaizdus el. Paštu. Jūsų naršyklėje "Gmail" automatiškai parodys paveikslėlius jūsų pranešimuose. Šis pakeitimas bus pradėtas "Gmail" operacinei sistemai "Android" ir "iOS" 2014 m. Pradžioje.
Tačiau "Gmail" pranešimai ir toliau bus saugūs. Paprastai vaizdai pateikiami tiesiai iš originalių išorinių serverių. Tačiau dabar "Gmail" naudos visus vaizdus per "Google" saugius tarpinius serverius. Tai apsaugo jus šiais būdais:
- Siuntėjai negali naudoti vaizdų įkėlimo, norėdami gauti informacijos, tokios kaip jūsų IP adresas ar vieta.
- Siuntėjai negali nustatyti arba skaityti slapukus savo naršyklėje.
- "Gmail" tikrina jūsų atvaizdus žinomiems virusams ar kenkėjiškoms programoms.
"Gmail" toliau nuskaitys kiekvieną pranešimą apie įtartiną turinį ir, jei "Gmail" laikys siuntėją ar pranešimą įtartiną ar galbūt žalingą, vaizdai nebus rodomi ir jums bus klausiama, ar norite matyti vaizdus.
Taigi "Google" vis tiek bus atsakinga už "Gmail" gautų vaizdų saugumą. Pasak "Google", "jūsų el. Paštas bus saugesnis, greitesnis ir gražesnis nei bet kada".
Pasirinkite, ar automatiškai rodyti vaizdus nustatymuose
Jei nenorite, kad vaizdai būtų rodomi automatiškai, vis tiek galite pasirinkti rodyti vaizdus kiekvieno pranešimo pagrindu.
Žiūrėkite mūsų straipsnį "How-To Geek", kad sužinotumėte daugiau apie šią funkciją ir apie tai, kaip pakeisti nustatymus, kad galėtumėte nuspręsti parodyti vaizdus atskirai kiekvienam laiškui.
Atsarginė jūsų duomenų kopija
Jūs visada mokinai, kad rekomenduojama atsarginę duomenų kopiją, pvz., Dokumentus, užrašus ir pan., Taip pat el. Laiškus, kalendoriaus duomenis ir kontaktus.
Dabar turite "Gmail" galimybę eksportuoti savo duomenų kopijas iš įvairių "Google" produktų, pvz., "Calendar" ir "Contacts", ir jūs netrukus galėsite eksportuoti savo "Gmail" pranešimų kopiją.
Kiekviena "Google" paslauga yra archyvuojama kitokiu formatu. Informacijos apie kiekvieną skirtingų paslaugų formatą galite rasti "Google" pagalbos puslapyje.
Jei norite archyvuoti "Google" duomenis, spustelėkite mygtuką "Nustatymai" ir pasirinkite išskleidžiamajame meniu "Nustatymai" ir ekrano "Nustatymai" lape spustelėkite skirtuką "Sąskaitos".




Viršutiniame dešiniajame kampe galite spustelėti nuorodą "Mano archyvai", norėdami pasiekti savo archyvus ir atsisiųsti juos į savo kompiuterį.
Atsarginė "Gmail" paskyra naudojant kitus metodus
Taip pat galite naudoti "open source" įrankį, pavadintą "GMVault", atsisiųsti "Gmail" paskyros atsarginę kopiją. Tai komandų eilutės įrankis, kurį galima naudoti "Windows", "Linux" ir "Mac OS X".
Jei nenorite naudoti komandinės eilutės įrankio, galite naudoti nemokamą el. Pašto programą Thunderbird atsisiųsti ir atsarginę kopiją savo el. Laiškus iš savo "Gmail" paskyros.
Jei naudojate Ubuntu, apibūdinome, kaip naudoti programą "Getmail", kad galėtumėte atsarginę savo "Gmail" paskyrą.
Jūs netgi galite kopijuoti savo "Gmail" pranešimus, automatiškai persiųsdami juos į kitą el. Pašto adresą. "Google" pagalba apibūdinama, kaip tai padaryti. Atkreipkite dėmesį, kad šis metodas padės tik atsarginę gautą el. Laišką, o ne išsiųstą el. Laišką.
Toliau …
Priedų pridėjimas prie "Gmail" pranešimų yra greitas ir geriausias, jei sistema užmiršta, sistema jums primins. Tai gera žinia, ypač jei pridėjote profesionaliai atrodantį parašą ir nenorite jaudintis, pamiršdami įtraukti failą.
Dar svarbiau, dabar galite geriau suprasti galimus saugumo variantus ir tai, kaip jūs galite geriausiai apsaugoti savo paskyrą, išlaikydami savo vertingų duomenų vientisumą.
Kitoje pamokoje aptariami kvietimai ir atostogos, todėl niekada nepraleisite svarbaus įvykio ir galėsite greitai supažindinti žmones, kai būsite nepasiekę biuro ir grįšite.