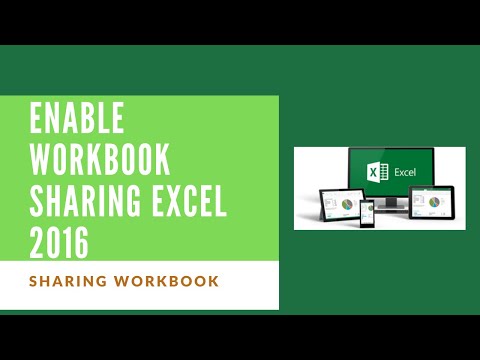" Apple iCloud.exe" yra failo tipas, kuris, kaip nustatyta, yra susietas su "Apple Computer, Inc." sukurta iCloud programa, skirta "Windows" operacinei sistemai. Jame pateikiamos nuoseklios instrukcijos, kurias sistema gali naudoti užduočiai įvykdyti. Taigi, kai esate dukart spustelėję failą su.exe plėtiniu, kompiuteris nedelsdamas pradeda nuosekliai sekti veiksmų, esančių programoje, paleisti programą.
"Windows 10" atidarymo "Apple iCloud.exe"
Tokios exe susijusios klaidos gali atsirasti, kai OS turi paleisti vykdomąjį failą. Tai gali įvykti sistemos paleidimo metu, kai OS atsidaro arba kai vartotojas spustelėja jį, atidarykite jį. Pažvelkime į keletą klaidų ir sužinome, ką su juo galima padaryti.
1] Negaliu įdiegti "iTunes"

Jei negalėsite paleisti atsisiųsto egz. Nustatymo failo, patikrinkite šį įrašą, jei gausite Yra šio "Windows Installer" paketo problema pranešimas
2] Trūksta žiniatinklio funkcijų klaidos

3] Laikykitės "Apple" programinės įrangos atnaujinimo

Paprastai "Apple Software Update" automatiškai atveria atnaujinimus, o jūs galite pasirinkti, kuriuos naujinimus norite įdiegti.
Jei "iCloud for Windows" ne atnaujina "Windows" programinės įrangos naujinime, vadovaukitės toliau pateiktomis instrukcijomis.
Eikite į Valdymo skydą ir spustelėkite "Tinklas ir internetas"Nuoroda. Dešinėje srityje pasirinkite "interneto nustatymai’.
Dabar atidarytame dialogo lange Interneto ypatybės pasirinkite Išplėstinis skirtukas.
Slinkite žemyn, kad surastumėte "Saugumas"Ir po ja, įsitikinkite, kad panaikinsite šią parinktį -"Negalima išsaugoti užšifruotų puslapių į diską.

Kai baigsite, bandykite dar kartą atnaujinti "iCloud for Windows".
4] Patikrinkite "Windows Defender" nustatymus
Žiūrėkite šį įrašą, jei "Apple" iCloud neveikia dėl "Windows Defender" užblokavimo.
5] "iCloud" nuotraukos neatsisiunčiamos
Patikrinkite šį įrašą, jei "iCloud Photos" nepavyksta atsisiųsti į "Windows" kompiuterį.
6] Negalima prisijungti prie serverio pranešimo
Kai pamatysite aukščiau esantį pranešimą, pirmiausia pabandykite patikrinti savo interneto ryšį.
Eikite į www.apple.com. Jei negalite prisijungti prie interneto, gali tekti kreiptis pagalbos į savo interneto paslaugų teikėją.
Patikrinkite sistemos būsenos puslapį, kad sužinotumėte, ar yra kokių nors žinomų problemų. Jei yra neveikimo ar techninės priežiūros, bandykite dar kartą vėliau.
7] Pamiršote savo Apple ID slaptažodį
Jūsų "Apple ID" yra sąskaita, kurią naudojate prisijungdami prie "iCloud". Taigi, jei pamiršote savo slaptažodį ir negalite prisijungti prie iCloud, naudokite šiuos veiksmus, norėdami iš naujo nustatyti slaptažodį. Jums reikia žinoti savo "Apple ID" el. Pašto adresą.
Eikite į "Apple ID" paskyros puslapį ir spustelėkite "Pamirškite "Apple ID" arba slaptažodį.”
Įveskite savo "Apple ID" ir pasirinkite parinktį, kad iš naujo nustatytumėte savo slaptažodį, tada pasirinkite Tęsti.
Slaptažodžiui iš naujo nustatyti yra trys variantai. Jie apima:
- El. Paštas, slaptažodis ir saugos klausimai
- Dviejų veiksnių autentifikavimas
- Patvirtinimas dviem etapais
Mes pasirinkome pirmąją parinktį iš naujo nustatyti slaptažodį. Taigi, norėdami atsakyti į savo saugumo klausimus, pasirinkite "Atsakyti į saugos klausimus" ir sekite paskesnius veiksmus.
Po to, kai pakeisite ir iš naujo nustatysite slaptažodį, vėl prisijunkite naudodami naują slaptažodį.

Atkreipkite dėmesį, kad pirmiau pateiktos instrukcijos skiriasi priklausomai nuo jūsų "Apple ID" naudojamo saugumo tipo. Mums pasirinkome el. Pašto adresą, slaptažodį ir saugos klausimus, kad galėtumėte išspręsti pirmiau minėtą problemą.
8] Remontuokite programinę įrangą
Jei nieko nepadės, jums reikės ištaisyti arba iš naujo įdiegti "iTubnes" programinę įrangą.
Praneškite mums, ar kas nors čia padėjo jums.
Susijusios žinutės:
- iCloud vs OneDrive - Kuris yra geresnis? Palyginimas.
- "iCloud Photos" nėra atsisiųstos arba rodomos "Windows 10"
- Kaip nustatyti ir naudoti "iCloud" sistemoje "Windows 10"
- Dėl "Windows Defender" užblokavimo "Apple iCloud" neveikia
- Įdiekite "iCloud" "Windows" kompiuteryje su "iCloud for Windows"