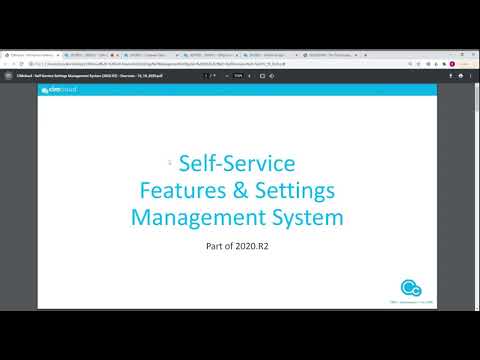" Chromecast" yra viena iš populiariausių televizorių komponentų šiais laikais. Ją gamina "Google" ir ji naudojama žiniasklaidai iš mūsų kitų įrenginių, pvz., "Android" telefonų, paleisti į mūsų televizorius bevieliu ryšiu. Ir tai ne tik liejasi prietaiso ekraną; visa tai apie veikia miniatiūriniai versiją app ant televizoriaus naudojant, kad "Chromecast ir tada žaisti, kad žiniasklaidos pilnai grotuvas, kuris net gali būti valdoma įrenginio žaidi jį iš. Dėl to tai yra tikrai geras pasirinkimas dirbti kambariuose, kur visa šeima ar grupė kartu vartoja skaitmeninį turinį.
Tačiau tai ne tas pats būdas, kaip "Windows" kompiuteriai su juo dirba. Jei turite kompiuterį, kuriame veikia "Windows", jis gali žaisti tik kitose ekranuose esantį turinį, kai "Chromecast" yra prijungtas tik naudojant "Google Chrome". Tačiau žmonės jį naudoja taip, kad veidrodis būtų rodomas ir dideliame ekrane. Tačiau daug kartų net ši funkcija neveikia, nes "Chromecast" nerodoma "Windows" kompiuteryje. Daugiau apie tai kalbėsime šiandien.
Kaip perduoti ekraną iš "Windows" kompiuterio į "Chromecast"
Dėl to jūs nieko nedarote. Tiesiog spustelėkite ant Veiksmo centras piktogramą dešinėje apatinėje ekrano dalyje užduočių juostoje, kad atskleistų užduočių juostą arba tiesiog paspauskite WINKEY + A mygtuko kombinacija klaviatūroje.

Dabar spustelėkite Išplėsti esantis viršutinėje greitųjų perjungimų dalyje. Galiausiai spustelėkite Prisijungti.

"Chromecast" nerodomas kompiuteryje
Pirmiausia įsitikinkite, kad jūsų "Windows" kompiuteris ir "Chromecast" yra prijungti prie to paties WiFi tinklo ir tinkamai įjungti.
Dabar pradėsime triktis.
1. Įjunkite tinklo bendrinimą
Naudokite Cortana paieškos laukelį ir įveskite Tinklo būsena. Ir iš rezultatų sąrašo spustelėkite Tinklo būsena atidaryti tinkamą puslapį.
Dabar spustelėkite Tinklo ir bendrinimo centras. Jį rasite apačioje dešinėje.

Tada spustelėkite Pakeiskite išplėstinius bendrinimo nustatymus
Dabar, už savo dabartinį profilį, įsitikinkite, kad tai Tinklo atradimas ir Failų ir spausdintuvų bendrinimas yra įjungtas
Spustelėkite Išsaugoti pakeitimus.
2. Atnaujinkite tinklo plokštės tvarkyklę
Turėsite atnaujinti savo tinklo plokštės tvarkykles.
Tai galima padaryti, eikite į "Device Manager" ir atnaujinkite tvarkyklę Tinklo adapteriai.

3. Iš naujo nustatykite Stream leidimus
Tai bus šiek tiek ilgas.
Čia įveskite "Windows Media Player" Cortana paieškos laukelyje. Tada spustelėkite atitinkamą įrašą, kad atidarytumėte " Windows Media Player".
Dabar spustelėkite Srautas tada spustelėkite Leisti interneto prieigą prie namų laikmenos …

Kitu žingsniu gausite nedidelį mini langą, jo viduje, spustelėkite Leisti interneto prieigą prie namų laikmenos.
Gausite pranešimą, sakantį: " Jūs sėkmingai leidote interneto prieigą prie namų laikmenos". Čia paspauskite GERAI.
Tada spustelėkite Srautas vėl ir tada spustelėkite Įjunk žiniatinklio srautą …
Languose, kuriuos matote, spustelėkite Įjunk žiniatinklio srautą ir spustelėkite GERAI.

Dabar savo įrenginių sąraše įsitikinkite, kad juos peržiūrite Vietinis tinklas ir spustelėkite Leisti viską.

Spustelėkite Gerai. Dar kartą spustelėkite Srautas ir įsitikinkite, kad parinktis pažymėta kaip Automatiškai leisti įrenginiams žaisti mano žiniasklaidą yra pažymėtas. "CloseWindows" garso ir vaizdo grotuvas.
Jei jums reikia daugiau pasiūlymų, galite patikrinti mūsų vadovą dėl "Media Streaming" nustatymo neveikimo.
Praneškite mums, ar jūsų problema yra ištaisyta.