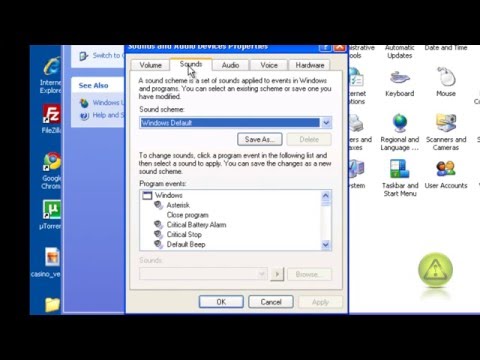Mes jau parodėme, kaip naudoti "Gmail" IMAP palaikymą "Microsoft Outlook", "Mozilla Thunderbird" ar net "KMail", bet kaip apie "Windows Vista" integruotą pašto klientą … kaip mes galėtumėme palikti šį?
Pasirodo, tai gana pritaikoma programa, kuri nėra visiškai pilnos arba išplėstinė, bet ji atlieka darbą gerokai geriau nei kiti, kuriuos mes iki šiol pažvelgėme … jau nekalbant apie tai, kad yra gana sklandus.
Jei dar neįjungėte IMAP "Gmail", atidarykite nustatymų puslapį ir pasirinkite Persiuntimas ir POP / IMAP, tada pasirinkite Įjungti IMAP.





- Incoming Server: imap.gmail.com
- Išeinantis serveris: smtp.gmail.com
- Patikrinkite "Išeinantys serveriai reikalauja autentiškumo"
Pastaba: jei esate už JAV ribų, gali reikėti naudoti imap.googlemail.com ir smtp.googlemail.com vietoj imap.gmail.com ir smtp.gmail.com.




Skirtuke "Išplėstinė" pirmiausia reikės patikrinti abi parinktis "Šis serveryje reikalingas saugus ryšys (SSL)", tada patikrinkite, ar prievadai yra tokie:
- Išeinamasis paštas (SMTP): 587
- Įeinantis paštas (IMAP): 993

![Informatyvi pastaba: jei nepašalinsite žymės langelio čia, pasibaigsite pasikartojimais išsiųstų elementų, o jūsų ištrintoji / šiukšlinė bus baigta archyvuojama etikete. Tavo pasirinkimas. Jei nenaudosite etikečių "Gmail", galite įeiti į "[Gmail] kaip šaknies aplanko kelią, o tada pritaikykite reikšmes specialioje aplankų skiltyje, kad jos atitiktų" Gmail "aplankų pavadinimus. Taip pat verta paminėti, kad jūs negalite naudoti "[Gmail] Spam", nes "Windows Mail" nepriims "" arba "/" simbolių aplankų pavadinimuose. Informatyvi pastaba: jei nepašalinsite žymės langelio čia, pasibaigsite pasikartojimais išsiųstų elementų, o jūsų ištrintoji / šiukšlinė bus baigta archyvuojama etikete. Tavo pasirinkimas. Jei nenaudosite etikečių "Gmail", galite įeiti į "[Gmail] kaip šaknies aplanko kelią, o tada pritaikykite reikšmes specialioje aplankų skiltyje, kad jos atitiktų" Gmail "aplankų pavadinimus. Taip pat verta paminėti, kad jūs negalite naudoti "[Gmail] Spam", nes "Windows Mail" nepriims "" arba "/" simbolių aplankų pavadinimuose.](https://i.technology-news-hub.com/images/howto/setting-up-gmail-imap-support-for-windows-vista-mail-10-p.webp)
Svarbus nustatymas
Dabar galite uždaryti paskyros nustatymų dialogus, bet prieš pradėdami siųsti / gauti, jūs greičiausiai norite paliesti "imap.gmail.com" elementą kairiojoje aplankų srityje ir sureguliuoti šiuos parametrus, kad "Windows mail" t pabandyk atsisiųsti viską:
- Pašalinkite žymimuosius langelius iš "Gmail"
- Pašalinkite žymimuosius langelius iš [Šlamštas]
- Jei turite daug pranešimų, turėtumėte apsvarstyti galimybę pašalinti žymimąjį laukelį iš "[All Mail]"
- Keiskite visus kitus aplankus tik "Tik antraštės". (Jei norite, galite palikti gautąją iš "All")


Naujų aplankų / etikečių kūrimas
"Gmail" etiketės yra pateikiamos kaip aplankai "Windows Mail" pusėje. Galite lengvai sukurti naują aplanką, dešiniuoju pelės mygtuku spustelėję įrašą imap.gmail.com ir pasirinkdami Naujas aplankas.


Pašalinti pranešimą iš "Gmail"
Jei norite ištrinti pranešimą iš "Gmail", galite ne tik paspausti mygtuką "Ištrinti", nes, nors jis ištrins pranešimą iš peržiūros, jis paprasčiausiai archyvuoja jį "Gmail" pusėje.
![Jei norite ištrinti pranešimą, vilkite jį į aplanką [Gmail] Šiukšliadėžė. Jei norite ištrinti pranešimą, vilkite jį į aplanką [Gmail] Šiukšliadėžė.](https://i.technology-news-hub.com/images/howto/setting-up-gmail-imap-support-for-windows-vista-mail-15-p.webp)
Žymėjimo pranešimas kaip šlamštas "Gmail"
Kadangi negalime sinchronizuoti šlamšto aplankų, jei norite pažymėti pranešimą kaip šlamštą "Gmail", turėsite vilkti šį pranešimą į aplanką [Gmail] Spam. Priešingu atveju jis vis tiek pateks į jūsų "All Mail" archyvą.

Pokalbio rodinio naudojimas
Viena geresnių "Gmail" funkcijų yra pokalbio vaizdas, kurį galite šiek tiek pakartoti, naudodami "Windows Mail", eikite į "View Current View Group" pranešimus pagal pokalbį.


Žvaigždžių žinutė "Gmail"
Norėdami pažymėti pranešimą "Gmail" pusėje, tiesiog spustelėkite "Pažymėti" pranešimą "Windows Mail".

Ar mes padarėme?
Mes tikrai yra. Viskas turėtų veikti gana gerai … skirtingai nuo daugelio kitų klientų, "Windows Mail", atrodo, veikia labai gerai, kalbant apie našumą. Tai ne taip integruota, kaip "Thunderbird" gali būti, bet labai naudinga.