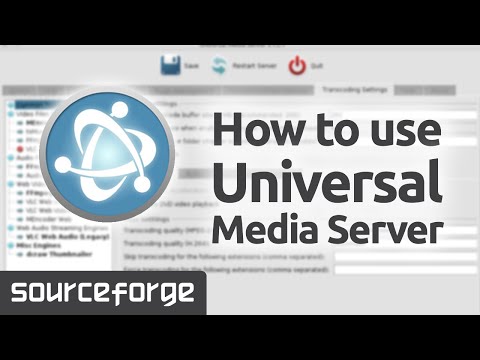Dar viena erzina "Blue Screen" klaida BUGCODE_USB_DRIVER. Ši klaida įvyko dėl problemos su usbhub.sys, winusb.sys arba usbport.sys sistemos tvarkyklės failas. Tai rodo, kad universali serijos magistralės (USB) tvarkyklė įvyko klaida. Dabar šį vairuotoją išleidžia pats "Microsoft" ir jis kartu su "Windows 10". Taigi labai sunku atsisiųsti naujausią šio vairuotojo versiją naudodamas interneto naršyklę. Taigi, norėdami išspręsti šią problemą, turime išbandyti keletą pagrindinių žingsnių.

BUGCODE_USB_DRIVER Blue Screen klaidos pranešimas
1. Atnaujinkite USB valdiklio tvarkykles
Pirmiausia galite atnaujinti pagrindinę plokštę ir USB tvarkyklę iki naujausios gamintojo oficialios svetainės versijos. Tada galite pabandyti iš naujo nustatyti BIOS.
Tada galite atidaryti "Device Manager" iš "WinX" meniu.
Dabar išplėskite įrašą, pažymėtą kaip Universal Serial Bus Controller. Dešiniuoju pelės mygtuku spustelėkite visus su USB susijusius tvarkykles ir pasirinkite Atnaujinti tvarkyklę kontekstinio meniu.

2. Patikrinkite "Windows" naujinius
Turėtumėte įsitikinti, kad jūsų kompiuteryje yra visi naujausi "Microsoft" įdiegti naujiniai.
Dėl to jums reikia patikrinti, ar naujiniai yra "Windows" 10 skirtuko "Nustatymų" programoje. Dabar, jei turite prieinamų atnaujinimų, atsisiųskite ir įdiekite juos. Kitaip, tiesiog pereikite prie kito metodo.
3. Pašalinkite prieštaringas programas ir paslaugas
Dabar programos ir paslaugos, pvz., "VMWare", "Virtual Box", "Hyper-V" virtualizavimo paslaugos, gali būti nesuderinamos su pagrindinės operacinės sistemos "USB Port" tvarkyklėmis. Turėtumėte pabandyti pašalinti "VMWare", "Virtualbox" ar kitas panašias programas.
Taip pat turėtumėte apsvarstyti galimybę išjungti "Hyper-V" savo kompiuteryje. Norėdami tai padaryti, ieškokite Įjunkite ir išjunkite "Windows" funkcijas Cortana paieškos laukelyje. Spustelėkite atitinkamą įrašą, kurį gausite.

Dabar atsukite įrašą, kuriame sakoma " Hyper-V". Spustelėkite GERAI. Palaukite proceso užbaigimo ir Perkrauti jūsų kompiuteryje, kad pakeitimai įsigaliotų.
4. Pakeiskite maitinimo parametrus
Pirmiausia pradėkite ieškodami Maitinimo parinktys Cortana paieškos laukelyje. Tada pasirinkite atitinkamą paieškos rezultatą.
Arba galite ieškoti Valdymo skydas Cortana paieškos laukelyje.
Tada ieškokite viršutinėje dešinėje lango dalyje Maitinimo parinktys.
Spustelėkite atitinkamą įrašą.
Dabar spustelėkite Pakeiskite plano nustatymus jūsų pasirinktam galios planui. Tada spustelėkite Pakeiskite išplėstinius galios nustatymus
Ieškau USB nustatymai ir spustelėkite ją, kad ją išplėtumėte. Dabar plėskite USB selektyvus sustabdyti nustatymas ir tada jį išjunkite.
Galiausiai spustelėkite Taikyti tada spustelėkite Gerai kad pakeitimai įsigaliotų.
5. Kietojo disko tikrinimas dėl klaidų
Pirmiausia galite pabandyti patikrinti savo vairo sveikatą Disk Management skyrius. Norėdami atidaryti diskų tvarkymą, dešiniuoju pelės mygtuku spustelėkite šią piktogramą "Kompiuteris / kompiuteris" ir spustelėkite Valdyti
Dabar, kairiajame skydelyje, spustelėkite Disk Management.

Taip pat galite paleisti CMD komandą:
chkdsk /f
Paleiskite kompiuterį, kad pakeitimai įsigaliotų.
Tikėkimės, ka kažkas čia padės.
Viskas kas geriausia!