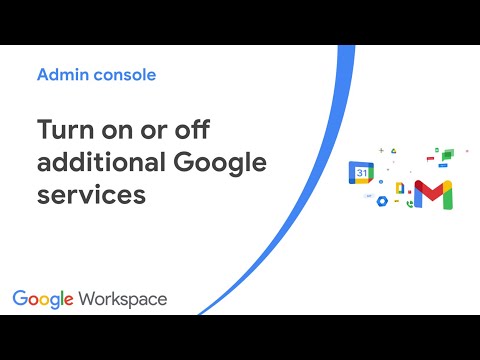Mes niekam nieko nieko nepasakėme, bet "Windows" turi paslėptą "How-To Geek režimą", kurį galite įgalinti, kuris suteikia jums prieigą prie kiekvieno Valdymo skydo įrankio viename puslapyje - mes čia dokumentavome jums slaptą metodą.
Atnaujinti: nenaudokite šio "Vista". Jei tai padarė, galite naudoti "Ctrl" + "Shift" + "Esc", jei norite paleisti užduočių tvarkyklę, failą Vykdyti ir atidaryti komandų eilutę su cmd.exe, tada naudokite komandą rmdir, kad atsikratytumėte aplanko.
Norėdami suaktyvinti slaptą "How-To Geek" režimą, dešiniuoju pelės mygtuku spustelėkite darbalaukį, pasirinkite "Naujas -> aplankas", tada suteikite jam šį vardą:
How-To Geek.{ED7BA470-8E54-465E-825C-99712043E01C}



Jei jums įdomu, tai tas pats kvailas "Dievo režimo" triukas, kurį rašo visi kiti. Daugiau apie tai, kodėl tai beprasmis, žr. Ed Bott'o pranešimą šiuo klausimu.
Gerai, taigi tai ne Tikrai slaptas "How-To Geek" režimas
Deja, tai yra nieko daugiau, nei kvailas geekio apgauti, naudojant metodą, kuris nėra plačiai žinomas. "Windows" už kiekvieno objekto, komponento ir tt naudoja GUID (visuotinai unikalius identifikatorius). Kai kuriate naują aplanką su pratęsimas, kuris yra "Windows" pripažintas GUID, ketina paleisti viską, kas yra registruotame GUID.
Jūs galite pamatyti sau, eidami į regedit.exe ir ieškodami {ED7BA470-8E54-465E-825C-99712043E01C} skyriuje HKCR CLSID. Dešinėje rodyklėje matysite, kad valdymo skydo rodinys yra "Visos užduotys", kurį paprastai nematote vartotojo sąsajoje.



Recycle Bin: {645FF040-5081-101B-9F08-00AA002F954E}
My Computer: {20D04FE0-3AEA-1069-A2D8-08002B30309D}
Network Connections: {7007ACC7-3202-11D1-AAD2-00805FC1270E}
User Accounts: {60632754-c523-4b62-b45c-4172da012619}
Libraries: {031E4825-7B94-4dc3-B131-E946B44C8DD5}
Jei norite naudoti bet kurį iš jų, tiesiog sukurkite naują aplanką su sintaksė AnyTextHere. {GUID}
Sukurkite nuorodas į GUID
Kadangi GUID nurodo "Windows Explorer" paleistą "Windows" objektą, taip pat galite sukurti nuorodas ir paleisti juos tiesiai iš "explorer.exe", o ne kurti aplanką. Pavyzdžiui, jei norite sukurti nuorodą "Mano kompiuteris", galite įklijuoti toliau nurodytomis nuorodomis kaip naujos nuorodos klavišą:
explorer::{20D04FE0-3AEA-1069-A2D8-08002B30309D}


Pastaba: "Control Panel" elementai "Visi daiktai" įsilaužta, o "Bibliotekos" įsilaužimas greičiausiai dirbs tik "Windows 7". Kiti turėtų veikti bet kurioje "Windows" versijoje.