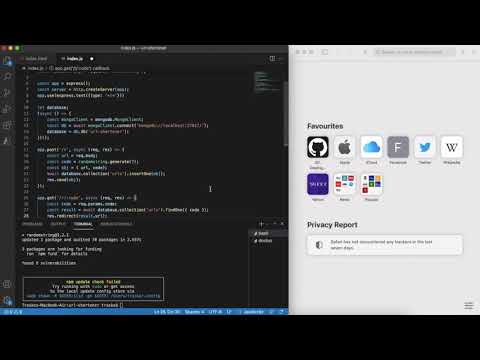Dabar, kai naudojamos trys skirtingos "Windows" versijos, tikriausiai bandysite bendrinti failus ar spausdintuvus tarp jų. Šiandien apžvelgiame, kaip bendrai naudoti failus ir spausdintuvus tarp "Vista" ir "Windows 7" įrenginių.
Šiame pavyzdyje naudojame pagrindinį namų tinklą, kuriame veikia "Windows 7 Ultimate" (64 bitų versija) ir "Windows Vista Home Premium SP2" (32 bitų versija).
Nustatykite "Windows 7" bendrinimo nustatymus
"Windows 7" įrenginyje mums reikia nustatyti keletą dalykų "Išplėstinės bendrinimo nustatymuose". Pirmasis tipas tinklo ir dalinimosi centras į paieškos laukelį meniu "Pradėti" ir paspauskite "Enter".

Tada spustelėkite Keisti išplėstinius bendrinimo nustatymus …



Nustatykite "Vista" bendrinimo nustatymus
"Vista" kompiuteryje turime dukart patikrinti ir įsitikinti, kad bendrinamieji nustatymai yra pasiruošę eiti. Dešiniuoju pelės mygtuku spustelėkite Tinklas ir pasirinkite "Ypatybės".



Bendrinkite failus "Windows 7" peržiūrą
Dabar, kai kiekviename kompiuteryje turime teisingus nustatymus, laikas įdėti jį į bandymą. Atverkite "Windows 7" įrenginio tinklą, o jūs turėtumėte pamatyti visas tinklo mašinas. "Vista" įrenginyje šiame pavyzdyje yra "VISTAGEEK-PC".


Bendrinti failus "Vista View"
Dabar "Vista" kompiuteryje dukart spustelėkite "Network" ir turėtumėte pamatyti "Windows 7" aparatą (kur šiuo atveju tai MYSTICGEEK-PC).




Spausdintuvo bendrinimas
Kaip parodyta aukščiau, galite matyti, kad spausdintuvas prijungtas prie "Windows 7". Patikrinkite, ar galime prie jo prisijungti ir spausdinti bandomąjį dokumentą. "Vista" spustelėkite meniu "Pradėti" ir įveskite spausdintuvus į paieškos laukelį ir paspauskite "Enter".



Kai bandomasis puslapis atspausdina spausdintuvą, prijungtą prie "Windows 7" įrenginio, rodomas toks pranešimas.



Problemų sprendimas
Jei jūsų mašinos negali matyti vienos kitos ar spausdintuvas neveikia … čia yra keletas žingsnių, kuriuos galbūt norėsite nustatyti, kur yra problema.
Dukart patikrinkite, ar abiejose mašinose įjungta "Network Discovery" ir "File and Print Sharing", kaip parodyta aukščiau.



Išvada
Tai turėtų padėti jums pradėti bendrinti aplankus, failus ir spausdintuvus tarp "Vista" ir "Windows 7" sistemos. Šiame bandyme mums nereikėjo įdiegti spausdintuvui jokių skirtingų tvarkyklių, pvz., Galbūt turėtumėte daryti, kai kopijuosite spausdintuvą tarp XP ir Windows 7. Rezultatai su spausdintuvais priklausys nuo spausdintuvų modelių ir jų nustatymo. Senesni spausdintuvai yra žinomi dėl to, kad susiduria su vairuotojų, kurie neveiks Vista ir 7, problemas. Kol "Vista" ir "Windows 7" įrenginyje yra įjungtas tinklo aptikimas, dalijantis dokumentais iš tikrųjų yra gana paprastas procesas. Jei norite dalintis tarp "Windows 7" ir "XP", būtinai perskaitykite ankstesnį straipsnį "Failų ir spausdintuvų bendrinimas" tarp "Windows 7" ir "XP".