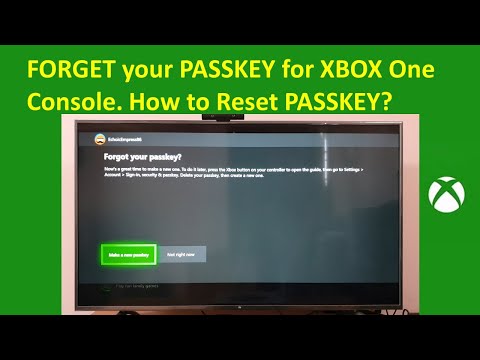Pagrindinė saugumo priemonė bet kurioje operacinėje sistemoje yra privilegijos. Tai reiškia, kad bet kurio proceso ar tiesiog programos vykdymas gali būti atliekamas įvairiais etapais. Dažniausiai šį sprendimą rūpinasi pati operacinė sistema, nes tai yra aukščiausias įgaliojimas tai daryti. Tačiau kartais tokie papildomi scenarijai ar programos reikalauja didesnių privilegijų. Taip yra dėl to, kad šioms programoms reikia prieigos prie sistemos failų ir API, įterptų į operacinę sistemą, ir tik prie aukštesnės valdžios privilegijų hierarchijos, kad galėtų naudotis. Paprastai tai administratorius. Panašiai vartotojai dažnai turi problemą, valdydami PowerShell scenarijus kaip administratorių. Kadangi tai yra labai didelė procedūra. Taigi, mes pridėsime variantą Vykdyti kaip administratorius į PS1 failo kontekstinį meniu.

Pridėkite "Run as administrator" į PS1 failo kontekstinio meniu
Prieš pradėdami, sukurkite sistemos atkūrimo tašką. Atlikę tai, pradėkite, atidarę registro redaktorių. Norėdami tai padaryti, ieškokite regedit Cortana paieškos laukelyje arba paspauskite WINKEY + R mygtukas "Combo", kad paleistumėte "Run" ir įveskite regedit ir paspauskite Įveskite
Dabar pereikite prie šio kelio
HKEY_CLASSES_ROOTMicrosoft.PowerShellScript.1shell

Dabar dešiniuoju pelės mygtuku spustelėkite kairįjį skydelį. Užveskite pelę ir pasirinkite Naujas> raktas.
Dabar pervardykite į Bėk kaip.
Po juo sukurkite naują Stygą, dešiniuoju pelės mygtuku spustelėję dešinįjį skydelį ir spustelėdami Styga.
Pavadinkite naują eilutę prie HasLUAShield. Pasirinkite Taip į bet kokius UAC arba vartotojo abonemento valdymo langus.
Pagal Paleisti raktas, sukurkite dar vieną raktą ir jį pavadinkite komanda
Jo viduje rasite numatytąjį raktą, pavadintą kaip Numatytas.
Dešiniuoju pelės mygtuku spustelėkite ir pakeiskite jį ir nustatykite jo vertės duomenis.
powershell.exe '-Command' 'if((Get-ExecutionPolicy ) -ne 'AllSigned') { Set-ExecutionPolicy -Scope Process Bypass }; & '%1''
Pagaliau, Perkrauti tavo kompiuteris.
Dabar po apsilankymų patikrinkite, ar galite paleisti bet kurį "PowerShell" scenarijų su administratoriaus privilegijomis dešiniuoju pelės mygtuku spustelėję kontekstinį meniu.
Kaip atšaukti visus šiuos pakeitimus
Norėdami atšaukti šiuos pakeitimus, pereikite prie šio kelio,
HKEY_CLASSES_ROOTMicrosoft.PowerShellScript.1shell
Dabar ištrinkite raktą, pavadintą kaip Bėk kaip.
Perkrauti tavo kompiuteris.
Naudokitės mūsų paruoštais failais
Arba galite tiesiog naudoti Pridėti paleisti kaip administratorius PS.reg kurį sukūrėme jūsų naudojimui, ir praleiskite visas aukščiau pateiktas instrukcijas. Dukart spustelėkite ją paleisti. Dabar, kad Sujungti tai, hit Taip už visas paraginus, įskaitant UAC raginimą. Perkrauti tavo kompiuteris.
Jei norite anuliuoti pakeitimus, du kartus spustelėkite ant Pašalinti paleisti kaip administratorius PS.reg failą ir paleiskite pakeitimus.
Galite atsisiųsti failus iš mūsų serverių spustelėdami čia.