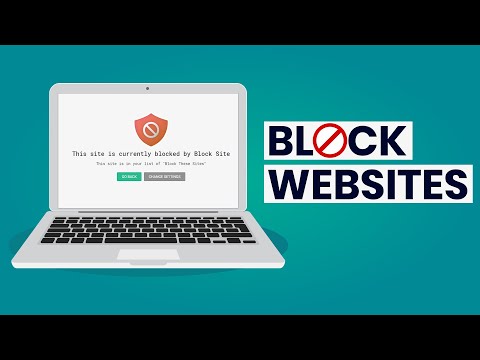Microsoft Edge naršyklė yra apsaugota "Windows 10" programa, ir mažai tikėtina, kad ji bus užgrobta arba pažeista. Nepaisant to, jei "Edge" demonstruoja grafikos trikdžius arba jei dėl tam tikrų priežasčių norite iš naujo nustatyti, taisyti ar iš naujo įdiegti "Microsoft Edge" naršyklę "Windows 10" numatytuosius nustatymus galite atlikti taip.
Remontuokite arba iš naujo nustatykite krašto naršyklę
" Windows 10 v1709" o vėliau galėsite iš naujo nustatyti ar pataisyti "Edge" naršyklę spustelėję per Nustatymai. Norėdami tai padaryti, atidarykite "WinX" meniu ir spustelėkite "Nustatymai". Kitas skyriuje "Programos ir funkcijos" ieškokite "Microsoft Edge".


Dabar galite pirmiausia pasirinkti Remontuoti jei Edge neveikia tinkamai. Kai pataisysite Edge, jūsų duomenys išliks saugūs.
Jei tai nesikeičia, galite pasirinkti Atstatyti mygtukas. "Windows" iš naujo nustatys jūsų "Edge" naršyklės nustatymus, išlaikys jūsų mėgstamumą nepažeistus, tačiau gali prarasti kitus "Edge" duomenis.
TIPAS: Jei jūsų kraštas sulūžo arba užšaldo, perjunkite vietinę paskyrą iš "Microsoft" paskyros arba atvirkščiai ir pažiūrėkite, ar tai išsprendžia problemą. Jei sukursite naują Vartotojo abonementą, "Edge" jums bus prieinama naujoje būsenoje šiam Vartotojo abonementui.
Iš naujo įdiekite "Edge" naršyklę
Jūs visi žinote, kaip rankiniu būdu pašalinti arba iš naujo įdiegti "Store" programas. Bet remove-appxpackage komanda "Microsoft Edge" neveiks, nes ji yra "Windows" operacinės sistemos dalis.
Vykdykite šią procedūrą.
Iš naujo paleiskite "Windows 10" saugiuoju režimu.
Atidaryk C: Vartotojai \% username% AppData Local Packages aplanko vieta "File Explorer".
Čia pamatysite paketą Microsoft.MicrosoftEdge_8wekyb3d8bbwe. Ištrink tai. Jei negalite, dešiniuoju pelės klavišu spustelėkite jį ir pasirinkite "Ypatybės". Šioje skiltyje Bendras skirtukas> Atributai panaikinkite žymėjimą Tik skaitymui žymimasis langelis. Jei reikia, paimkite nuosavybės teisę į failą ir ištrinkite jį. Jei norite, kad viskas būtų lengviau, naudokite "Ultimate Windows Tweaker 4" ir pridėkite Imtis nuosavybės, dešiniuoju pelės mygtuku spustelėkite kontekstinio meniu. Tada dešiniuoju pelės mygtuku spustelėkite paketą ir pasirinkite Paimk nuosavybės teisė iš kontekstinio meniu.

Get-AppXPackage -AllUsers -Name Microsoft.MicrosoftEdge | Foreach {Add-AppxPackage -DisableDevelopmentMode -Register '$($_.InstallLocation)AppXManifest.xml' -Verbose}
Tai bus iš naujo įdiekite Edge naršyklę. Kai baigsite, gausite Operacija baigta pranešimas
Iš naujo paleiskite savo "Windows 10" kompiuterį ir pažiūrėkite, ar tai jums buvo naudingas.
Jei viskas nepasiekė taip, kaip norite, galite visada grįžti į sukurtą sistemos atkūrimo tašką.
Paskelbti pranešimą apie 2017 m. Spalio 18 d.