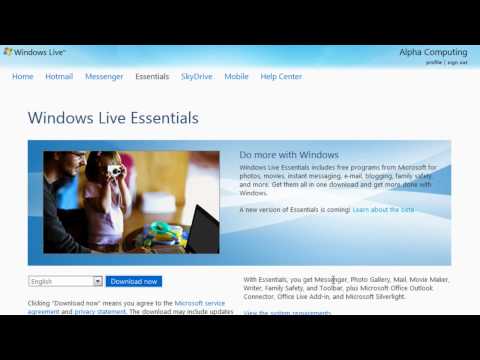Interneto failų saugojimo paslaugos, tokios kaip "SkyDrive" ir "Amazon S3", tampa vis populiaresnės, ir daugelis iš mūsų papildomai saugo dokumentus ir kitus failus internete kasdien su "webapps", kaip "Google Apps". Štai kaip galite integruoti šias saugojimo paslaugas su "Windows" kompiuteriu ir prieiti prie jų, kaip ir įprastą kietąjį diską ir "flash drives".
Debesis kompiuterija žada padaryti failų tvarkymą paprasčiau, nes galite išsaugoti failus internete ir pasiekti juos iš bet kur. Tačiau dažnai žiniatinklio sąsajos yra lėtos ir sunkiai naudojamos, dėl ko sunku išlaikyti visus failus internete. "Gladinet" yra nemokamas "Windows" įrankis, kuris leidžia tiesiogiai naudotis "Windows Explorer" daugybe skirtingų saugojimo paslaugų internete. Ji įtvirtino šias sąskaitas kaip tinklo saugojimo įrenginius ir leidžia išsaugoti, perkelti ir pervadinti failus taip, kaip ir jūsų standartiniame kietajame diske. Štai kaip jūs galite naudoti "Gladinet" su paslaugomis, kurias naudojate, kad galėtumėte tvarkyti visus savo duomenis taip, kaip jums labiausiai tinka.
Pradžia
Atsisiųskite nemokamą "Gladinet Starter" leidimą (nuoroda žemiau) ir įdiegti kaip įprasta. Atkreipkite dėmesį, kad tiek 32 bitų, tiek 64 bitų leidimai yra prieinami, todėl pasirinkite tinkamą savo sistemoje.

Diegimo metu jums bus suteikta galimybė pritaikyti "Gladinet". Mes rekomenduojame palikti Pradėkite "WebClient" paslaugą ir Užregistruokite "Gladinet Cloud Desktop" prie "Windows" ugniasienės patikrinti dėžės, nes tai užtikrins, kad "Gladinet" veiktų taip, kaip turėtų.

Kai bus įdiegta, turėsite atlikti kai kuriuos nustatymus. Viršuje pasirinkite kulka, kad galėtumėte naudoti nemokamą paleidimo leidimą ir spustelėkite Kitas.

Jei norite gauti naujinius, galite įvesti savo el. Pašto adresą; priešingu atveju tiesiog spustelėkite Kitas tęsti.

"Gladinet" siūlo įvairias internetines saugojimo paskyras, kurias galite pridėti. Šiame pavyzdyje pridedame "Windows Live SkyDrive", tačiau galite laisvai pasirinkti bet kurią internetinę saugyklos sąskaitą, kurią norite integruoti su "Windows Explorer". Spustelėkite Kitas vėl tęsti.

Galiausiai patvirtinkite savo nustatymus ir redaguokite, jei negerai. Spustelėkite Baigti kai baigsite.

Mount SkyDrive "Windows Explorer"
"Microsoft" siūlo 25 Gb nemokamos internetinės atminties su savo "Windows Live SkyDrive" paslauga, tačiau deja, jie nesiūlo būdų integruoti šį saugyklą tiesiai į "Windows". Tačiau "Gladinet" leidžia mums "SkyDrive" įdiegti kaip vietinio tinklo diską, todėl galite tiesiogiai atidaryti internetinius failus ir aplankus tiesiogiai iš Explorer, arba vilkite ir paleiskite naujus failus tiesiai į "SkyDrive".
Jei pasirinkote "SkyDrive" pradinėje sąrankos dėžutėje, kaip nurodyta pirmiau, vis tiek turėsite pradėti naudoti 25 Gb nemokamos "Windows" saugyklos. Atidarykite kompiuterį ir pasirinkite naują Z: diską. Norėdami pradėti, dukart spustelėkite "SkyDrive" nuorodą.

Dialogo lange įveskite savo Windows Live ID ir slaptažodį ir spustelėkite Kitas.

Spustelėkite Baigti kad jūsų "SkyDrive" paskyra susieta su jūsų kompiuteriu.

Bus atidarytas įspėjimas, norint įkelti "SkyDrive" įskiepį. Spustelėkite Taip priimti ir tęsti.


Galite matyti iššokantįjį pasiūlymą nustatyti automatinę atsarginę kopiją savo debesies saugykloje. Tai profesionalus elementas, taigi, jei norite naudoti nemokamą versiją, spustelėkite Atšaukti tęsti.

" SkyDrive" naudojimas tiesiai "Windows Explorer"
Po kelių minučių "Windows Explorer" atidarys "Explorer" langą ir parodys "SkyDrive" turinį. Dabar galite naršyti "SkyDrive" turinį tiesiai iš "Explorer"! Jūs netgi galite naudoti vietines "Windows" funkcijas, pvz., Katalogo parinktis.









Pridėti kitą saugojimo paskyrą
"Gladinet" yra tik vienas internetinio saugojimo paskyras; galite pridėti tiek daug sąskaitų, kiek jums reikia, įskaitant kelias paskyras toje pačioje paslaugoje. Jei norite pridėti paskyrą, suraskite savo tinklo diską (dažniausiai Z: ) ir dukart spustelėkite Spustelėkite, kad pritvirtintumėte [Debesis saugykla] nuoroda




Jei dar neturite šios saugyklos paslaugos, gali būti pasiūlyta įkelti tinkamą įskiepį. Spustelėkite Taip tęsti.




" Extra Gladinet" savybės
Galite pasiekti papildomas "Gladinet" funkcijas iš jo dėklo piktogramos.



Išvada
Jei reguliariai naudojate internetines failų saugojimo paslaugas, "Gladinet" gali būti labai naudinga priemonė, padedanti jums ištraukti visas savo saugojimo parinktis kartu ir organizuoti tiek internetinius, tiek neprisijungus veikiančius failus, kaip norite. Tai leidžia greitai redaguoti "Office" dokumentus "SkyDrive" arba "Google" dokumentuose į gimtąją stalinių kompiuterių programas arba kopijuoti visus svarbius failus į saugų interneto aplanką įvairiose paslaugose. Failų ir aplankų naudojimas dažnai buvo gana lėtas, tačiau tai priklausys nuo jūsų interneto ryšio. Vis dėlto, daug patogiau valdyti internetinę saugyklą, o ne žiniatinklio sąsajas. Tai taip pat puikus būdas perkelti failus iš vienos internetinės saugyklos paslaugos į kitą. Pvz., Galite perkelti "Google Docs" į "SkyDrive" arba atvirkščiai, arba net perkelti visus failus į saugią "Amazon S3" saugyklos sąskaitą.
"Gladinet" pradedančiųjų versija yra nemokama ir apima visas čia paminėtas funkcijas, o "Pro" versija kainuoja 49 dolerius, o debesyje siūlo užkoduotus, suspaustus ir veidrodinius aplankus bei debesų atsarginės kopijos įrankį, kuris gali atsarginę kopiją padaryti kelioms internetinėms saugykloms vietos vienu metu. Bet kuris pasirinkimas, kurį pasirinkote
Nuoroda
Atsisiųskite "Gladinet Storage Starter Edition" nemokamai