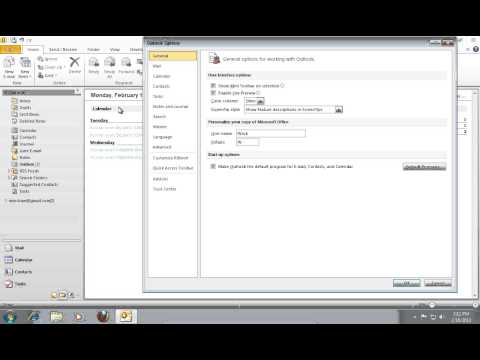Jei kada nors atsidūrėte norint, kad "Linux" visuomet būtų prieinamas terminalas, čia yra keturi skirtingi būdai, kaip atverti terminalą, kuriame yra ne daugiau kaip trys mygtukai.
Spartieji klavišai
Pagal numatytuosius nustatymus "Ubuntu" ir "Linux Mint" terminalo spartieji klavišai yra susieti su Ctrl + Alt + T. Jei norite pakeisti tai į kažką kito, kad būtų prasminga, atidarykite savo meniu sistemai -> parinktys -> spartieji klavišai.


Dešiniuoju pelės mygtuku spustelėkite
Jei nuolatos atsiduriate terminalą ir naršote vietoje, kurią ką tik atidarėte "Nautilus", galite įdiegti paketą, kad galėtumėte pasiekti iš dešiniojo meniu.

Pastaba: šis paketas kai kuriuose distributiniuose yra numatytasis, todėl jis gali būti ten.


" Drop down" terminalas ("Quake" stilius)
"Guake" yra išskleidžiamasis terminalas, kuris leis lengvai pasiekti nepriklausomai nuo to, ką darai. Jei norite įdiegti "Guake", atidarykite programinės įrangos centrą ir ieškokite "guake".
Pastaba: jei naudojate "KDE Desktop Environment", galite įdiegti "YaKuake" tą patį efektą.







Įterpti terminalą į kompiuterį
Paskutinis būdas pasiekti greitą prieigą prie terminalo yra terminalo įterpimas į jūsų kompiuterį. Norėdami tai padaryti, jums reikės turėti kompiuterį, kuris galėtų valdyti "Compiz" darbalaukio efektus.
Pirmasis žingsnis - nustatyti naują terminalo profilį. Norėdami tai padaryti, atidarykite savo terminalą ir eikite į failą -> Naujas profilis. Labai svarbu šį profilį pavadinti kažkuo unikaliu, nes lango pavadinimas yra tai, kaip mes nustatysime langą, į kurį jis bus įtrauktas. Šiame pavyzdyje mes pavadinsime langą "embedded-HTG-term", bet jūs galite pavadinti jį viską, ko norite.


Rodyti meniu juostą: išjungti Pirminis pavadinimas: įterptas-HTG terminas Kai terminalo komandos nustato savo pavadinimą: Laikyti pradinį pavadinimą Spalvų schema: Juodai balta spalva jūsų darbalaukyje rodys tik juodą tekstą, bet galėsite pasirinkti, kas atitiks jūsų temą / foną. Skaidrus pagrindas: Įjungta, perkelkite slankiklį į bet kokį lygį, kad galėtumėte lengvai pamatyti tekstą savo darbalaukio foną. Slinkties juosta: išjungtas




Pagal lango apdaila pridėkite! Title = ^ embedded-HTG-term $ prie apdailos langų parinkties.
Pastaba: "!" Reiškia, kad pašalinti šį langą, "^" reiškia, kad niekas negali būti prieš šį pavadinimą, o "$" niekas negali atsirasti po šio pavadinimo. Tai daro tai, kad jei "Firefox" ieškotų "įterpto HTG termino", jūsų "Firefox" langas nebūtų staiga įsidėjęs jūsų darbalaukyje. Jei tai nėra tai, ko norite, galite palikti "^" ir "$".


Pastaba: lango pozicija prasideda viršutiniame kairiajame ekrano kampe 0,0 ir skaičiuoja iki apatinio dešiniojo kampo. Jūsų lango pozicija bus pagrįsta ta vieta, kur norite, kad viršutiniame kairiajame lango kampe būtų (pvz., 500 × 500 viršutiniame kairiajame lango kampe bus 500 taškų iš viršaus ir 500 pikselių kairėje ekrano pusėje). Jei jums nepatinka lango vieta, galite visada laikyti Alt ir vilkti langą į naują vietą, naudodami kairįjį pelės mygtuką.

Dabar jūs turėtumėte galimybę paspausti Alt + F2 ir įvesti gnome-terminal-window-with-profile = įterptas-HTG terminas ir jūs turėtumėte gauti terminalo langą, įterptą į darbalaukio foną.
Pastaba: nors šis terminalas yra "žemiau", visi atidaryti langai vis dar "viršuje" jūsų darbalaukio piktogramos, todėl įsitikinkite, kad jūs juos perkeliate. Jei reikia uždaryti įterpto terminalo tipą, komandą "išeiti" (be kabučių).


Paskutinis neprivalomas žingsnis, jei nenorite mirksinčio žymeklio naujame terminale. Atviras gconf-redaktorius ir naršykite į apps / gnome-terminal / profiles / Profile1 / cursor_blink_mode ir nustatykite vertę "off". Jūsų profilis gali būti pavadintas kažkuo kita, bet raktas bus toje pačioje vietoje.