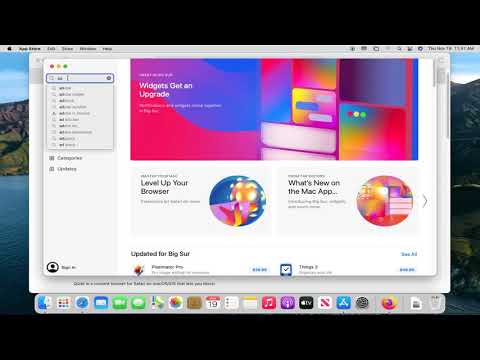Jei naudojate iTunes "Windows" kompiuteryje, jums gali būti nusivylė, kaip lėtai jis įkelia ir atlieka. Štai keli patarimai, kaip pagerinti našumą ir padaryti jį mažiau erzinantį.
Be abejo, yra kitų veiksnių, dėl kurių "iTunes" veikia lėtai, pvz., Kiek programų tuo metu veikėte ir kokia galinga aparatūra. Tačiau mes galime padaryti tam tikrus iTunes nustatymus, kad galėtume pagreitinti.
Pastaba: čia aptariami patarimai, kaip pagerinti "iTunes" našumą. Kiekvienas vartotojas yra skirtingas, todėl galbūt nenorite išjungti tam tikrų funkcijų, jei esate patenkinti.
Įdiekite "iTunes Faster"
Jūs iš tikrųjų galite padaryti savo diegimą iTunes eiti greičiau, išjungus keletą dalykų vykstant į Setup Assistant. Jei turite daug dainų, esate mano muzikos aplankas, "iTunes" norės juos visus pridėti. Jei norite pradėti verslą, o ne laukti, kol ieškos aplanko pridėti dainų, nuimkite abi parinktis.


Išjungti nenaudojamas paslaugas
"Apple" prisiima, kad turite "iPod", "Apple TV", "iPhone" ir kitų "Apple" produktų. Taigi yra paslaugų, kurios pagal nutylėjimą yra įjungtos, kad jas surastų. Jei neturite įrenginių, pradėkime nuo jų išjungimo. Atidarykite iTunes ir eikite į "Edit Preferences".

Tada spustelėkite įrenginių skirtuką ir atžymėkite Ieškokite nuotolinių garsiakalbių, sujungtų su "AirTunes" ir Ieškokite "iPod touch", "iPhone" ir "iPad" laidų.


Jei naudojate "iTunes" atskirame kompiuteryje, kitas dalykas, kurį galbūt norėsite padaryti, yra eiti į skirtuką "Bendrinimas" ir atžymėti Ieškokite bendrų bibliotekų.

Ištrinti "Smart" grojaraščius
Jei tikrai rimtai žiūrite į "iTunes" apkrovimą ir greitesnį paleidimą, išjunkite "Smart" grojaraščius. Kai kurie vartotojai mėgsta šią funkciją ir negali gyventi be jo. Bet jei norite, kad "iTunes" būtų paleista beveik akimirksniu, ištrinkite juos. Jūs vis tiek galite kurti savo grojaraščius ir ne sulėtinti našumo lygį, lyginant su "Smart" grojaraščiais.

Ištrynus grojaraštį, gausite pranešimą, kuriame bus klausiama, ar esate tikri. Patikrinti Daugiau manęs neklausk ir toliau ištrinti numatytuosius grojaraščius.

Išjungti "Genius"
Jei neužjungėte "Genius", tada ne. Jei jį įjungėte, išjunkite. Nors tai įgalinta, jūs pastebėsite, kad fone daro daug dalykų, pradedant naudotis ištekliais.


Išjunkite "Cover Flow"
Nors "Cover Flow" funkcija siūlo keletą "akių saldainių", ji gali veikti lėtai, ypač senesnėse sistemose. Kita problema yra tai, kad turite perkelti albumą albumuose, ir tai gali būti nepatogu.


Atsikratyti pasikartojančių failų
Jei turite didžiulę muzikos kolekciją, tikėtina, kad yra tos pačios dainos dublikatų. Jei norite juos surasti ir ištrinti, spustelėkite Failas / Rodyti dublikatus.



Lengviau naršyti biblioteką
Jei norite greičiau naršyti biblioteką, atsikratykite stulpelių, kuriems nerūpi. Dešiniuoju pelės klavišu spustelėkite kolonėlių juostą ir atžymėkite tuos, kurių jums nereikia.



Sustoti erzinančių pranešimų
Dar vienas paprastas patarimas, kai nustatote "iTunes" arba paleidžiate įvairias funkcijas pirmą kartą, gali pasirodyti pranešimai, kurių nebūtina matyti dar kartą. Kai jie pasirodys, patikrinkite Niekada nerodykite šio pranešimo. Tai sutaupys šiek tiek laiko, nes nereikės kiekvieną kartą spustelėti pranešimų.


Padarykite tekstą didesniam, kad galėtumėte lengviau skaityti
Jei esate nešiojamojo kompiuterio ar nešiojamojo kompiuterio su mažesniu ekranu, galite padidinti tekstą, kad galėtumėte lengviau pamatyti viską. Eikite į "Edit Preferences" …



Naudokite aplankus, kad tvarkytumėte grojaraščius
Kartais gali būti lengviau įdėti daugybę albumų į aplanką, kad juos pasiektų. Spustelėkite failą Naujas grojaraščio aplankas. Nurodykite pavadinimą ir paspauskite "Enter".



Išvada
Tai yra tik keletas patarimų, kurie padės pagerinti "iTunes" patirtį. Daugiausia dėmesio skyrėme "Desktop Player" ir jūsų muzikos kolekcijai. Yra keletas patarimų ir gudrybių, skirtų pagreitinti sinchronizavimo ir atsarginių kopijų įrenginių veikimą, vaizdo įrašų našumo gerinimą ir "iTunes Store", apie kuriuos mes atkreipiame į būsimus straipsnius.
Jei norite, kad iTunes būtų greita, visiškai pritaikoma, grojama daug daugiau muzikos failų formatų be reikalingų netinkamų rūpesčių ir dirbs su iPod naudodami įskiepius, tada galbūt norėsite patikrinti "Foobar2000".
Vėlgi, ne visi norės išjungti siūlomų funkcijų. Galbūt norėsite išbandyti ir išjungti, o kitiems palikti, priklausomai nuo jūsų nustatymo. Mūsų bandymais tiesiog išjungėme "Apple Devices" paiešką vien tik nuskurdę kelias sekundes. Kai tada išjungėme "Smart" grojaraščius, jis įkeltas per sekundę. Leisk mums žinoti, ką tu galvoji! Kokius patarimus ir gudrybes naudojate, kad "iTunes" veiktų lėtai?
Atsisiųskite iTunes "Windows"