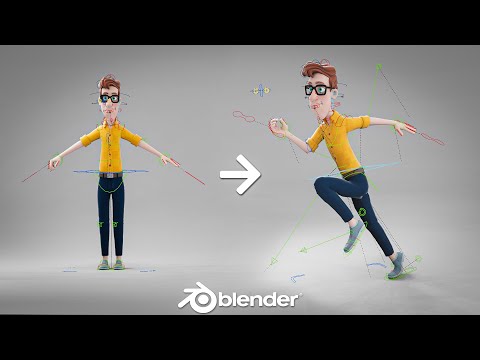Naudokite asistentą, skirtą sukurti albumus, knygas, filmus ir dar daugiau
Jei naudojate "Nuotraukos", kad galėtumėte kurti atsargines kopijas ir rinkti nuotraukas, greičiausiai jūs turite daugybę vaizdų, su kuriais dirbate. Galite lengva organizuoti juos į albumus (arba bendrai naudojamus albumus), filmus, koliažus ir animacijas naudodamiesi asistentu, kuris negali būti painiojamas su "Google" asistentu. Tai kažkas visiškai kitoks, nes tai, žinoma, yra.
Pastaba: Šiame straipsnyje esantys ekrano nuotraukos yra iš "Google" nuotraukų "Android" versijos, bet "iOS" versija veikia taip pat. Nuotraukų žiniatinklio versija naudoja tas pačias piktogramas ir pagrindinį formatą, todėl jūs turėtumėte galimybę lengvai sekti.
Jei norite pasiekti šias parinktis, bakstelėkite "Asistento" mygtuką "Google" nuotraukų apačioje (jei naudojate "Nuotraukos" žiniatinklyje, dešiniuoju pelės mygtuku spustelėkite nuorodą "Padėjėjas"). Viršuje matysite visas pagrindines parinktis: albumas, nuotraukų knyga, filmas, animacija ir koliažas. Jei paliesite bet kurį iš šių elementų, pateksite į konkretaus įrašo puslapį "Sukurti".


- Albumas: Sukurkite nuotraukų kolekciją, kad galėtumėte lengvai organizuoti.
- Nuotraukų knygos:Sukurkite pasirinktinę nuotraukų knygelę užsisakyti. Nekilnojamasis paveikslėlis tikroje knygoje.
- Filmas: Padarykite vaizdo įrašą! Tai įdomu, nes jums nereikia tiesiog pasirinkti ir pasirinkti atsitiktinius dalykus, kuriuos norite įdėti į savo vaizdo įrašą. Galite naudoti konkretų formatą teminiams vaizdo įrašams kurti. Jis automatiškai ir protingai pasirenka nuotraukas pagal pasirinktą kategoriją naudodamas mašininį mokymąsi. Ir taitikrai gerai tai.
- Animacija: Styginių paveikslėlius kartu, kad būtų galima sukurti trumpą skaidrių demonstraciją.
- Koliažas:Paimkite iki devynių vaizdų, kad būtų galima sujungti į vieną vaizdą. Žinai, koliažas.


Bendrinkite albumus ir nuotraukas su šeima ir draugais
Jei turite vaikų, tikriausiai pasiimkite daug nuotraukų. O jei jūsų reikšmingas kitas yra kažkas panašaus į mane, jie visada sako: "Oi, atsiųsk man šias nuotraukas, kurias paėmiau kitą dieną!" Ką daryti, jei aš tau pasakysiu, kad buvo lengva ir automatiškai dalintis konkrečiomis nuotraukomis su konkrečiais žmonėmis? O, taip, galite tai padaryti.
Tai naudoja naują ("ish") funkciją "Google" nuotraukose, pavadintose "Bendrosios bibliotekos". Čia yra mėsa ir bulvės: pasirenkate asmenį, su kuriuo norite dalintis nuotraukomis su, tada pasirinkite, ko norite dalintis nuotraukomis apie. Iš ten nuotraukos automatiškai.
Turime išsamų, išsamų vadovą, kaip tai nustatyti, kad galėtumėte sužinoti daugiau.


Yra keletas būdų tai padaryti. Nuotraukų rodinyje galite ilgai paspausti vaizdą, kad galėtumėte įvesti pasirinkimo režimą, tada bakstelėkite bet kokius kitus vaizdus, kuriuos norite įtraukti į bendrąją. Iš ten bakstelėkite bendrinimo mygtuką viršuje, tada pasirinkite kontaktą (arba metodą), su kuriuo norite bendrinti. Taip pat galite naudoti mygtuką "Sukurti kopijavimo nuorodą", norėdami paimti nuorodą tik į vaizdą (-us), kurį norite bendrinti, ir nusiųskite jį į savo kontaktus.


Greitai optimizuoti, apkarpyti ar redaguoti nuotraukas
"Google" nuotraukos taip pat turi integruotą redaktorių visose platformose, kurias galite naudoti, kad greitai padarytumėte nedidelius jūsų vaizdų pakeitimus. Galite lengvai pridėti filtrus, automatiškai sustiprinti vaizdą arba apkarpyti.
Norėdami gauti redaktorių, tiesiog atidarykite nuotrauką ir palieskite tris eilutes apačioje.





Negalima ištrinti nuotraukų, archyvuoti juos
Jei savo nuotraukose pastebite daug griozdų ir norite šiek tiek išvalyti nuotraukas, neištrinkite jų, tai yra būdas tai padaryti. Pristatymas atidarykite meniu kairėje pusėje, palieskite "Archyvas" ir viršutiniame dešiniajame kampe palieskite mygtuką "Pridėti nuotraukas" (tai tik piktograma mobiliajame telefone). Tiesiog pasirinkite nuotraukas, kurias norite archyvuoti, tada palieskite "Atlikta". Atlikta.