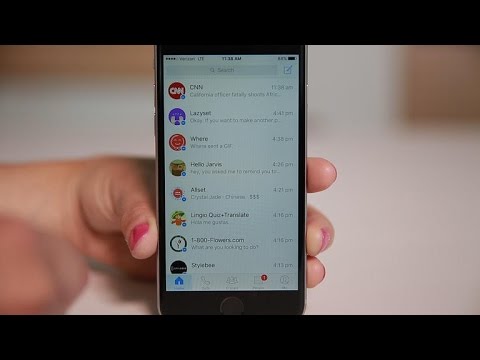Taigi jūs turite atnaujinti " Windows 10". Tai yra puiku! Yra keletas dalykų, kuriuos galbūt norėsite padaryti dabar. Šis pranešimas jums pateiks keletą svarbių nustatymų, kuriuos turėsite išsiaiškinti ir ką daryti po įdiegimo ar naujovinimo į "Windows 10".
Ką daryti, kai įdiegiate arba atnaujinate "Windows 10"
1] Patikrinkite atnaujinimus ir jų nustatymus
Kai atnaujinimo procesas bus baigtas, siūlau atidaryti meniu Pradėti ir spustelėkite "Nustatymai", kad atidarytumėte "Nustatymų" programą. Kitas spustelėkite atnaujinimo ir saugumo. Čia, esant "Windows Update", spustelėkite Tikrinti, ar yra atnaujinimų mygtukas. Gali būti daugiau naujinių, ypač kai kurių naujų funkcijų įrenginių tvarkyklių, kurias jūsų sistema gali atsisiųsti.

Leiskite atsisiųsti ir įdiegti, tada paleiskite kompiuterį iš naujo. Palaukite kurį laiką ir leiskite visiems sistemos procesams užbaigti savo darbą ir apsistoti. Vėl atidarykite "Windows Update" nustatymus. Įsitikinkite, kad nenorite gauti "Insider Builds". Skiltyje "Išplėstiniai nustatymai" galite pakeisti numatytąjį Automatinis paleidimas iš naujo į Pranešti, kad planuoti iš naujo paleisti. Taip pat nuspręskite, ar norite atidėti atnaujinimus.
Tada spustelėkite ant Pasirinkite, kaip atnaujinimai bus pristatyti ir tada perkelkite slankiklį į Išjungtas poziciją, išjunkite "Windows Update Delivery Optimization" arba "WUDO".
2] Imkit papildomų veiksmų
Patikrinkite pranešimus ir veiksmų centrą. Patikrinkite, ar jūsų Windows 10 yra aktyvuota. Sužinokite, ar yra laukiamų dalykų, kuriuos reikia atlikti. Norėdami sužinoti daugiau, spustelėkite juos.

3] Ar jūsų antivirusinė programinė įranga veikia?
Patikrinkite, ar jūsų saugos programinė įranga yra aktyvuota ir veikia. Mano trečiosios šalies saugos rinkinys kartu su keletą kitų programinės įrangos buvo išjungtas. Aš turėjau juos iš naujo įdiegti. Jei naudojate įmontuotą "Windows Defender", gali reikėti sukonfigūruoti "Windows Defender" nustatymus, atnaujinti ją rankiniu būdu pirmą kartą ir paleisti išsamų nuskaitymą. Taip pat galite patikrinti, ar veikia visos kitos jūsų programos, kaip kai kurie pranešė, kad po "Windows 10" naujinimo AutoCAD neveikė.

4] Tvarkykite "Wi-Fi Sense"
Turite patikrinti savo " Wi-Fi Sense" nustatymai. "Wi-Fi Sense" yra "Windows 10" funkcija, leidžianti prisijungti prie draugų bendrų "Wi-Fi" ryšių. Galite tvarkyti savo "Wi-Fi" nustatymus ir nuspręsti, su kuo turėtų būti bendrai naudojama "Wi-Fi" informacija, arba visiškai išjungti "Wi-Fi Sense". Aš jį išjungiau, nes nesiekiu dalintis savo "Wi-Fi" tinklo duomenimis su mano "Facebook", "Outlook.com" ar "Skype" kontaktiniais asmenimis.
5] Personalizuokite "Windows 10"
Suasmeninkite savo "Windows 10" patirtį. Ypač nustatykite spalvų nustatymus naudodami Nustatymų programą> "Personalizavimas"> "Spalvos". Tinkinkite "Windows 10" meniu Pradėti, kad atitiktų jūsų reikalavimus. Galbūt norėsite suasmeninti dar keletą dalykų.
Jei norite, kad "File Explorer" būtų atidaryta šiame kompiuteryje, o ne "Quick Access". Įdiekite arba perkelkite "Windows 10" programas į kitą diską. Nuo šios datos ši funkcija buvo atidėta vėlesniam laikui, todėl ji gali nebūti pasiekiama. Nustatykite prisijungimo galimybes. Prisijunkite saugiai naudodami PIN kodą. Nustatykite PIN kodą. Nustatykite greitus saitus, kuriuos norite rodyti meniu Pradėti naudodami pritaikymo programą.
Atstatykite programas iš užduočių juostos arba meniu "Start", kurių jums nereikia, ir pridėkite savo mėgstamą.

6] Nustatykite numatytasis programas ir naršyklę
Nenorite naudoti integruotų numatytųjų programų ar programų? Keisti numatytasis programas. Galbūt norėsite nustatyti numatytąją naršyklę, pakeisti numatytąjį medijos leistuvą ar bet kurią kitą programą.
7] Tweak "Microsoft Edge"
Pažvelkite į "Microsoft Edge". Importuokite naršyklės žymes ir pasirinkimus į "Edge" naršyklę. Pakeisk savo pagrindinį puslapį, jei norite, pakeisk savo numatytąją paieškos variklį. Šie "Edge" naršyklės patarimai ir gudrybės padės jums kuo geriau išnaudoti "Microsoft Edge".
8] Nustatykite paieškos juostos nustatymus
Ar norite sumažinti paieškos juostą ir sukurti daugiau vietos užduočių juostoje? Dešiniuoju pelės mygtuku spustelėkite užduočių juostą> Paieška> Rodyti tik piktogramą. Ar norite užduočių juostos paiešką ieškoti tik kompiuteryje, o ne žiniatinklyje? Tokiu atveju išjunkite žiniatinklio paiešką.
9] Cortana nustatymai
Nustatykite "Cortana", savo asmeninį skaitmeninį asistentą. Jei nenorite jo naudoti, išjunkite "Cortana".
10] Naudokite akumuliatoriaus taupymo režimą
Padarykite "Windows 10" bateriją ilgiau. Naudokite naują "Battery Saver" režimą. Kai įjungta, funkcija taupo akumuliatoriaus veikimo trukmę, ribojant fono aktyvumą ir koreguojant aparatūros nustatymus.
Viskas, ką praleidau?
Dabar pažvelkite į šiuos "Windows 10" patarimus ir gudrybes, kad galėtumėte kuo geriau išnaudoti šią naują operacinę sistemą.
Susiję skaitymai:
- "Windows 10" nustatymus turėtumėte pakeisti
- Ką daryti, kai atnaujinate "Windows 10" į naujesnę versiją.