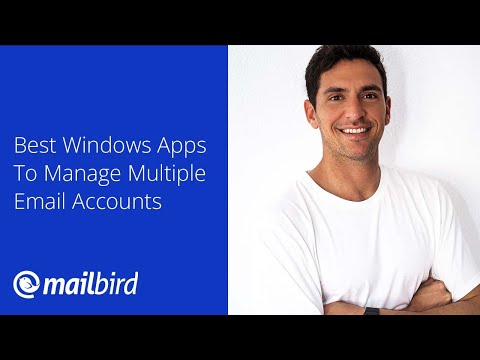Nors šiomis dienomis daugelis iš mūsų nori uždaryti dangtelį iš mūsų nešiojamieji kompiuteriai, gali būti, kad kai baigsite darbą, gali prireikti naudoti kompiuterio aparatūros maitinimo mygtuką. "Windows" leidžia jums pakeisti tai, ką veikia "Power" mygtukas, kai jį paspaudžiate. Mes jau matėme, kaip galite nustatyti, ką uždaryti nešiojamas dangtelis. Šiandien mes pamatysime, kaip mes galime apibrėžti ar pakeisti kompiuterio maitinimo mygtuką.
Jei perskaitėte mūsų ankstesnį įrašą, galbūt žinote, kad miego parinktys sunaudoja mažai energijos, kad jūsų kompiuteryje būtų galima sparčiau ir greičiau atsikratyti toje vietoje, kur jūs baigėte. "Hibernate" parinktis, palyginus su miego režimu, naudoja dar mažesnę galią ir nusileidžia tame pačiame taške, kur paskutinį kartą išjungėte. Šių įrašų skaitymas rodo, koks skirtumas tarp "Hibernate &Shutdown" ir "Sleep &Hibernate".
Pakeiskite kompiuterio maitinimo mygtuką
Išeikite iš "WinX" meniu, pasirinkite Valdymo skydas ir tada atidarykite "Power Options" apletui. Dešinėje srityje pasirinkite Pasirinkite, ką veikia maitinimo mygtukai. Sistemos nustatymuose galėsite nustatyti, ką veikia maitinimo mygtukas. Pagal Kai paspaudžiu įjungimo mygtuko parinktį, galite nustatyti, ką jis veikia, kai kompiuteris veikia baterijoje ir kai jis yra prijungtas.

Pasirinkite norimą parinktį ir spustelėkite Išsaugoti pakeitimus išsaugoti nustatymus.
Beje, "Windows" vartotojai žino, kaip valdyti "Windows" energijos tiekimo plano nustatymus, skirtingų "Power Plans" ir "Power" planų trikčių šalinimo ir "Power" planų trikčių šalinimo tvarką sistemoje "Windows 7". Eikite čia, kad sužinotumėte, kaip tvarkyti maitinimo parametrus ir kurti pasirinktinius planus sistemoje "Windows 8".
Ir taip, praneškite mums, kaip jūs nustatėte, ką veikia "Power Button", kai paspaudžiate.