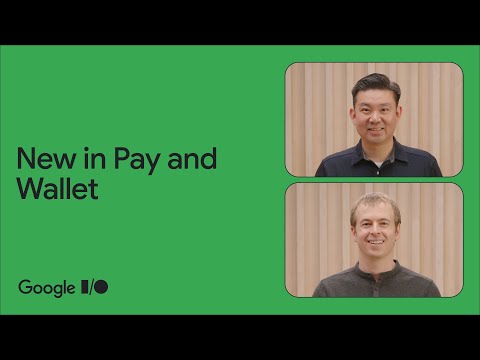Išjunkite fono repaginaciją
Fono grįžimo parinktis leidžia "Word" perspausdinti dokumentą, kai programa yra nenaudojama. Tai leidžia atnaujinti ir atnaujinti būsenos juostoje rodomus puslapio numerius. Tačiau tai gali sulėtinti kitas "Word" operacijas. Jei atrodo, kad "Word" sulėtėja, galite išjungti fono repaginaciją.
Norėdami tai padaryti, pirmiausia turite būti tikri, kad Word nėra spausdinimo išdėstymo rodinyje. Spustelėkite skirtuką Rodinys ir skyriuje "Dokumentų peržiūros" spustelėkite juodraštį.

Dialogo lange "Word Options" spustelėkite Išplėstinė sąraše kairėje. Norėdami išjungti fono grįžimą, slinkite žemyn į skirtuką Bendra ir pažymėkite žymės langelį Įgalinti fono repaginaciją, todėl laukelyje NĖRA žymės. Spustelėkite Gerai, jei norite išsaugoti pakeitimus ir uždaryti dialogo langą.

Išjungti "Word" papildinius
"Microsoft Word" yra supakuota su funkcijomis, įskaitant priedus, kurie pateikiami kartu su programa. Deja, daugelis šių papildinių yra tie, kuriuos tikriausiai nenaudojate, tačiau pagal numatytuosius nustatymus jie įjungti. Šie papildiniai gali sulėtinti "Word" ir apsunkinti jų naudojimą.
Atidarykite dialogo langą "Word Options", kaip minėta anksčiau. Kairėje esančiame sąraše spustelėkite Add-Ins.





"Word 2010" spustelėkite skirtuką Failas, tada kairėje esančiame "Informacija". Spustelėkite išskleidžiamąjį mygtuką "Patikrinti klaidas" ir išskleidžiamajame meniu pasirinkite "Tikrinti dokumentą". Jei naudojate "Word 2007", spustelėkite mygtuką "Office", spustelėkite "Paruošti", tada pasirinkite "Tikrinti dokumentą" iš submeniu.

PASTABA: pasirinktis "Nematomas turinys" galimas tik "Word 2010".

PASTABA: jei norite paspausti "Pašalinti viską", būtinai pašalinkite turinį. Kaip pažymėta dialogo lange, tam tikras turinys negali būti ištrintas, kai jį ištrinsite.

Išjunkite įvairias žodžių parinktis
Išjungus bet kurią iš toliau nurodytų parinkčių, "Word" našumas gali nepadidėti, bet gali būti išjungtas jų derinys. Jei norite išjungti šias parinktis, atidarykite dialogo langą "Word Options", kaip aptarta anksčiau šiame straipsnyje.
"Rodyti teksto animacijos" funkciją galite formatuoti tekstą dokumente, naudodami "Word" animacinius efektus. Jei naudojate šią funkciją ir jūsų "Word" neveikia gerai, galbūt norėsite bent jau laikinai išjungti šią funkciją. Norėdami tai padaryti, spustelėkite Išplėstinė kairiajame sąraše ir pereikite prie skyriaus "Rodyti dokumento turinį". Pažymėkite žymės langelį Rodyti teksto animaciją, todėl laukelyje NĖRA žymės.

Be to, "Išplėstinis" ekranas yra parinktis Bendrojo skiltyje "Pateikti atsiliepimus su animacija". Ši parinktis leidžia siųsti atsiliepimus "Word" kūrėjams animacijos ir garso forma. Jei nenorite siųsti atsiliepimų šioje formoje ar apskritai, taip pat galite išjungti šią parinktį.