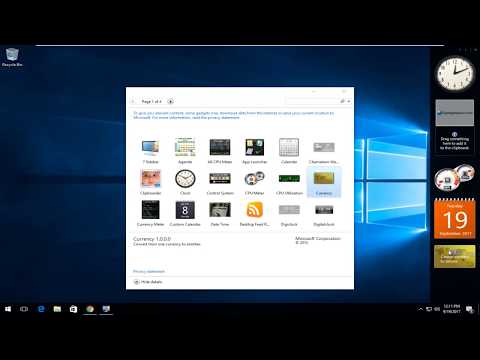"Windows 10/8" ir vėlesniuose leidimuose yra įtaisytas rašybos tikrintuvas, įterptas jūsų sistemoje. Rašybos tikrintuvo ir automatinio taisymo funkcijos turėtų veikti per skirtingus skyrius Windows vienodai. Daugelyje scenarijų automatinio ištrynimo funkcija gali būti produktyvi, tačiau jei manote, kad tai neveikia pagal jūsų lūkesčius, galbūt norėsite išjungti šią funkciją. Galite rankiniu būdu išjungti automatinio taisymo funkciją taip:
Rankiniu būdu išjungti rašybos tikrintuvą ir automatinį pataisymą
Norėdami deaktyvuoti automatinio taisymo funkciją " Windows 8", paspauskite "Windows" klavišą + C. Spustelėkite "Nustatymai", kad pateksite į Kompiuterio nustatymai. Kairiojoje srityje naršykite į kompiuterį ir įrenginius -> Spausdinimas. Dešinėje šio ekrano srityje pasukite Išjungtas arba perjunkite slankiklį į kairę, kad galėtumėte pasirinkti Automatiškai ištaisykite klaidingus žodžius ir Pažymėkite rašybos klaidas. Tai turėtų nedelsiant išjungti automatinio taisymo funkciją.

In " Windows 10", šį nustatymą rasite nustatymuose "Nustatymai"> "Įrenginiai"> "Spausdinimas".

Taip pat galite pabandyti kažką kito, kad atsikratytumėte automatinio taisymo funkcijos. Pagal šią schemą turite pridėti savo regioninę kalbą. Tiesiog eikite į Nustatymai -> Laikas ir kalba -> Regionas ir kalba, dešiniajame lange spustelėkite Pridėti kalbą.

Iki šiol pridėjau Hindi kaip antrinę kalbą. Dabar, kai rašote kažką, jei automatinio taisymo funkcija neveikia pagal jus, paspauskite Windows Key + C pakeisti antrąją kalbą. Kaip ir po pakeitimo, turėtumėte rašyti žodžius su klaidomis. Tokiu būdu galite iš karto keisti kalbas, tiesiog paspausdami du klavišų derinius.

Visiškai išjunkite rašybos tikrintuvą ir automatinį pataisymą sistemoje "Windows 10 / 8.1"
1. Paspauskite " Windows" raktas + R ir įrašykite toliau ir paspauskite Įveskite:
C:WindowsSystem32

2. Viduje konors System32 atidarytas aplankas, įveskite MsSpell paieškos laukelyje ir paspauskite Įveskite. Tai sukurs keturis failus, kaip parodyta žemiau. Peržiūrėkite šį pokalbį, kad pridėtumėte "Take Ownership" dešiniuoju pelės mygtuku spustelėkite kontekstinį meniu, kad galėtumėte įsigyti šiuos failus. Pridedant Paimkite nuosavybę efektą, dešiniuoju pelės mygtuku spustelėkite šiuos keturis failus atskirai ir perimkite jų nuosavybę.

3. Priėmę nuosavybės teisę, pervardykite šiuos failus į tą, kurį galite prisiminti. Pavyzdžiui, pervardykite MsSpellCheckingHost į MsSpellCheckingHost_old. Pervardydami keturis failus, paleiskite mašiną, dabar sėkmingai išjungėte rašybos tikrinimą ir automatinio taisymo funkciją.
Ateityje, jei vėl norėsite atkurti ar iš naujo įjungti automatinio taisymo funkciją, tiesiog pervardykite šiuos failus į jų pradinį pavadinimą ir įjunkite abi parinktis "Windows" nustatymuose.