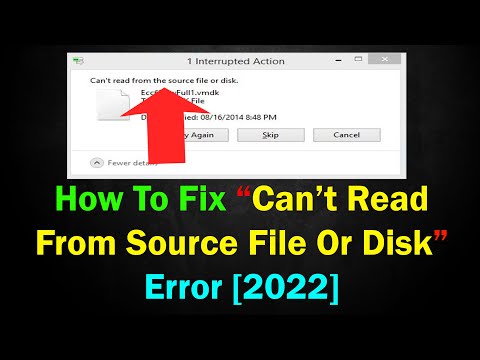"Windows 7" sistemoje "Microsoft" pristatė tvirtą atsarginės kopijos ir atkūrimo įrankį, kuris leidžia vartotojams kurti atsargines savo "User" failų ir "System Images" atsargines kopijas. "Windows 10" atsarginių kopijų ir atkūrimo procedūra pasikeitė, bet vis tiek galite naudoti " " Windows 7 atsarginių kopijų kūrimo ir atkūrimo įrankis" in " Windows 10". Šis įrankis taip pat leidžia jums sukurti atsargines kopijas į atskirą kompiuterio diską. Leidžia mums pamatyti, kaip kurti "User" failų atsargines kopijas, taip pat "System Images", naudojant šį įrankį sistemoje "Windows 10".

"Windows 7" atsarginių kopijų kūrimo ir atkūrimo įrankis "Windows 10"
Atidarykite Valdymo skydą ir spustelėkite Atidaryti Atsarginė kopija ir atkūrimas ("Windows 7") apletas. Spustelėkite ant Nustatyti atsarginę nuorodą pradėti


Paspaudę ant "Next", atsidarys langas, kuriame bus paklausta, ko norėtumėte sukurti atsargine kopija. Galite pasirinkti Leisti Windows spręsti arba galite pasirinkti Leisk man pasirinkti.

Paspaudimas Leisk man pasirinkti leis jums pasirinkti aplankus, kuriuos norite sukurti atsargine kopija, ir ar norite įtraukti sistemos vaizdą. Tai bus paremta pagal įprastą tvarkaraštį, kurį, žinoma, galite keisti.
Pasirinkite elementus, kuriuos norite sukurti atsargine kopija, ir spustelėkite Toliau.

Peržiūrėkite savo nustatymus ir spustelėkite mygtuką Išsaugokite nustatymus ir paleiskite atsarginę kopiją mygtukas.


Tiesiog žemiau atsarginių kopijų nustatymų matysite Atkurti skyrius. Naudodamiesi šia programa galėsite atkurti failus. Galite atkurti visus naudotojo failus arba galite pasirinkti kitą atsarginę kopiją, norėdami atkurti failus iš.
Žiūrėkite šį pranešimą, jei manote, kad reikia išlaisvinti vietos diske, ištrynę ankstesnius "System Images" ir atsargines kopijas.
Kaip atsargines kopijas ir atkurti failus naudodamiesi failų istorija, taip pat gali jus dominti.
Susijusios žinutės:
- Mūsų duomenys, mūsų namai: Svečių įrašai ir duomenų archyvas
- Nemokama atvaizdavimo, atsarginės kopijos ir atkūrimo programinė įranga "Windows 10"
- Atsarginė kopija ir atkūrimas naudojant "Veeam Endpoint Backup" nemokamą versiją "Windows"
- Hekasoft yra nemokama atsarginių kopijų ir atkūrimo įrankis naršyklėms ir programinei įrangai
- Sukurkite sistemos atkūrimo tašką, atkurkite kompiuterį naudodami sistemos atkūrimą sistemoje "Windows 10"