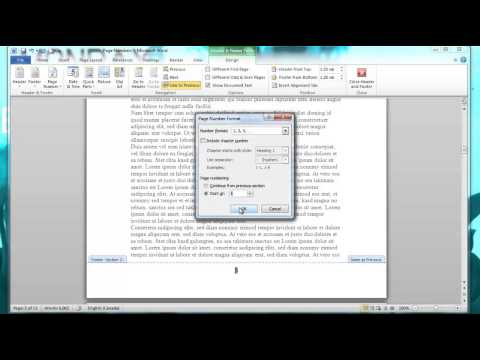Ten yra daug vaizdo grotuvų, bet vienas, kuris, mūsų nuomone, nepastebimas, yra SMPlayer. Tai gali daryti viską, ką gali padaryti kiti vaizdo įrašų grotuvai ir dar daugiau - pavyzdžiui, prisiminti, kur palikote, jei pertraukiami filmo metu.
Taip, SMPlayer prisimena kur jūs buvote, kai uždarėte vaizdo įrašą ir paleidžia tą vietą kitą kartą jį atidarę. Iš tiesų, SMPlayer prisimena visus savo nustatymus kiekvienam vaizdo įrašui, taigi, jei norėtumėte sinchronizuoti garso atkūrimą 100 milisekundžių, jis kitą kartą bus sinchronizuojamas. "SMPlayer" turi visus kodekus, kurių reikia įdiegti.
Tai visiškai atviras šaltinis, prieinamas sistemoms "Windows" ir "Linux". Šiame vadove daugiausia dėmesio skiriama "Windows" versijai.
Įdiegimas


Jei naudojate mažesnį (rekomenduojamą) diegimo programą, diegimo metu diegimo vedlys atsisiųs kai kuriuos paketus.


Nustatymo parinktys
Dabar galite atidaryti SMPlayer paleidimo meniu arba darbalaukio nuorodą, jei įdiegėte vieną. Kai atidarysite SMPlayer, jums bus pasveikintas švarus ir paprastas sąsaja.





Klaviatūros naudojimas
Klaviatūros spartieji klavišai leidžia lengvai valdyti SMPlayer. Tai užtruks ilgai, kol jie automatiškai nebus.
| Spartieji klavišai | apibūdinimas |
| F | Groti filmą pilname ekrane |
| Ctrl + D | Dvigubo filmo dydis (grįžta į įprastą dydį) |
| Tarpo klavišas | Pristabdyti / atnaujinti filmą |
| Kairysis rodyklių klavišas | Mažas praleisti atgal (pagal numatytuosius nustatymus - 10 sekundžių) |
| Dešinysis raktas | Mažas praleisti į priekį (pagal numatytuosius nustatymus - 10 sekundžių) |
| Rodyklė žemyn | Vidutinis praleisti atgal (pagal nutylėjimą - -1 minutė) |
| Rodyklės aukštyn | Vidutinis praleisti pirmyn (pagal numatytuosius nustatymus - +1 minutė) |
| Puslapis žemyn | Didelis praleisti atgal (numatytasis - 10 minučių) |
| Į viršų | Didelė praleisti į priekį (numatytu laiku - 10 minučių) |
Visi spartieji klavišai gali būti pakeisti. Atidarykite nustatymų langą (Funkcijos> Parinktys arba "Ctrl" + P) ir kairėje esančiame sąraše pasirinkite klaviatūros ir pelės elementą. Spustelėkite mygtuką Keisti trumpą …, kad pakeistumėte nuorodą, susijusią su bet kokiu veiksmu.


Visada naudokite "SMPlayer", kad galėtumėte žaisti filmus
Išbandę SMPlayer, galbūt norėsite padaryti jį numatytuoju Windows, kad dukart spustelėjus filmą, kurį jis atidarė SMPlayer. Jei naudojate "Windows XP", tada nustatymų lange yra failų tipų skyrius, skirtas susieti failus su "SMPlayer".




Išvada
"SMPlayer" yra greitas, turtingas filmų grotuvas, skirtas Windows ir Linux. Jei kyla problemų su šiuo metu esančiu kino grotuvu arba ieškote tik tempo pasikeitimo, galbūt norėsite pabandyti SMPlayer!
Atsisiųskite "SMPlayer" "Windows" ir "Linux"