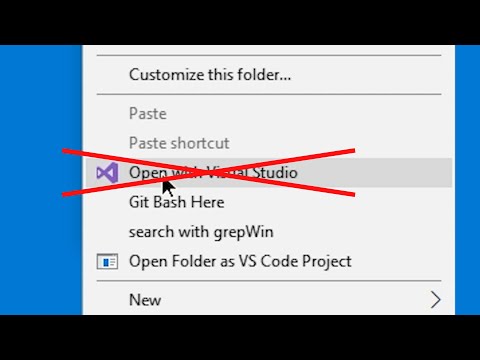Microsoft word yra vienas iš mūsų mėgstamiausių teksto redaktorių. Su tokia daugybe funkcijų, "Microsoft Office Word" gali atrodyti sudėtinga. Yra daug paslėptų gudrybių ir nuorodų, kurie palengvina teksto redagavimą. Štai keletas patarimų, kurie, manau, padės jums, kai naudojate "Microsoft Word".
"Microsoft Word" patarimai ir gudrybės
1. Vertikalus teksto pasirinkimas
Paprastai mes pasirenkame simbolį, žodį, sakinį ar pastraipą. Visi šie pasirinkimai yra horizontalūs. Kartais jums gali tekti pasirinkti vertikaliai. Pavyzdžiui, jei jūsų tekste yra skaičiai pradžioje, galbūt norėsite pasirinkti tik tuos numerius, kuriuos norite ištrinti vienu metu (žr. Paveikslą).

2. Numatytasis atstumas tarp linijų
Numatytasis eilučių intervalas "Microsoft Word 2010" yra 1,15 nuo 1 "Microsoft Word 2003". "Microsoft" pakeitė eilučių intervalą, kad jūsų tekstas būtų lengviau įskaitomas. Jei norite, kad numatytasis eilučių intervalas būtų 1, atlikite šią procedūrą:
- Nueikite į skirtuką Pagrindinis, dešiniuoju pelės klavišu spustelėkite mygtuką Paprastas greitasis stilius ir pasirinkite Keisti
- Rodomame sąraše Formatas pasirinkite Paragraph
- Skiltyje "Tarpas" pakeiskite eilučių intervalą nuo 1,15 iki 1
- Spustelėkite Gerai
- Pažymėkite langelį "Nauji dokumentai pagal šį šabloną".
- Spustelėkite Gerai

3. Pakeitus numatytąją įrašymo vietą
Pagal nutylėjimą MS Word atidaro dokumentų aplanką, kai pirmą kartą paspaudžiate CTRL + S. Jei manote, kad tai jus sudirgina, galite pakeisti numatytąją failo vietą kitoje vietoje, kurioje paprastai saugote dokumentus.
- Spustelėkite failą
- Spustelėkite parinktis
- Pasirodžiusio lango kairėje pusėje spustelėkite "Advanced"
- Dešinėje lango dalyje slinkite žemyn iki mygtuko, kuriame yra "Failų vietos"
- Pasirinkite Dokumentai ir spustelėkite Keisti
- Dialogo lange Išsaugoti failą įveskite arba pasirinkite naują kelią ir spustelėkite Gerai, kad uždarytumėte dialogo langą "Išsaugoti failą".
- Spustelėkite Gerai, kad uždarytumėte langą.

4. Pakeiskite numatytąjį šriftą
Numatytasis naujų failų šriftas MS Word 2010 yra "Calibri". Nors šriftas yra tinkamas peržiūrėjimui internete, jis spausdina problemas. Galite naudoti Times New Roman arba Arial spausdinimo užduotis. Vienas iš būdų yra rankiniu būdu pakeisti šriftą kiekvieną kartą, kai įvedėte dokumentą. Bet tada tai reikštų dar kartą formatavimą. Kitas būdas - pakeisti numatytąjį šriftą.
- Dešiniuoju pelės mygtuku spustelėkite norimo greito stiliaus mygtuką skirtuke Pagrindinis.
- Spustelėkite Keisti
- Pasirodžiusiame dialogo lange spustelėkite "Formatas …", kad atidarytumėte išskleidžiamąjį meniu ir pasirinkite "Šriftas"
- Dialogo lange Font pasirinkite norimą naudoti šriftą su kiekvienu dokumentu.
- Atlikite visus kitus norimus pakeitimus, pvz., Šrifto dydį ir pan
- Spustelėkite Gerai
- Spustelėkite, kad pasirinktumėte "Nauji dokumentai pagal šį šabloną"
- Spustelėkite Gerai, kad uždarytumėte dialogo langą Modifikuoti.

5. Perkelti eilutes teksto lentelėje
Kartais, kai dirbate prie stalo, galbūt norėsite perkelti vieną ar daugiau eilučių į lentelę aukštyn arba žemyn, nepakeitus lentelės formatavimo. Vienas būdas yra nukopijuoti į kopiją, tačiau jis gali būti formuojamas.
Kitas metodas yra ALT + SHIFT + UP rodyklės klavišas, norint perkelti visą eilutę. Panašiai, jei norite perkelti visą eilutę į apačią, naudokite ALT + SHIFT + DN rodyklių klavišą. Atkreipkite dėmesį, kad jūs turite pasirinkti eilutę, kad galėtumėte ją perkelti naudodami ALT + SHIFT + rodyklių klavišus. Šis metodas užtikrina, kad formatavimas nebūtų sutrikdytas.
6. Greitai pakeiskite linijos tarpą
Kartais kyla poreikis keisti eilučių tarpus tarp skirtingų pastraipų. Čia yra sparčiųjų klavišų klavišai.
CTRL + 1 -> Keisti linijų tarpą iki 1
CTRL + 2 -> Pakeiskite eilučių intervalą iki 2
CTRL + 5 -> Keisti linijų tarpą iki 1,5
Atkreipkite dėmesį, kad jums reikia įdėti kursorių į pastraipą, kuri turi būti stilizuota. Jums nereikia pasirinkti pastraipos.
7. Greitai pridedant sienas prie punktų
Jei norite įtraukti tam tikrą pastraipą į sienas, galite naudoti dialogo langą "Sienos ir šešėliai". Tačiau, jei jūsų poreikis yra tiesiog pridėti apatinę sritį į tekstą / pastraipą, galite tai padaryti, pridedant tris specialius simbolius ir paspaudę Enter.
Spaudykite - (brūkšnelius) tris kartus ir paspauskite "Enter", kad atkreiptumėte 3/4 balo esminę ribą
Triskart paspauskite _ (pabraukimas) ir paspauskite "Enter", kad paryškintumėte 1,5 balo pabraukimą
Triskart paspauskite ~ (tilde) ir paspauskite Enter, kad būtų parodytas zigzago pabraukimas
Paspauskite * (žvaigždutė) tris kartus ir paspauskite Enter, norėdami piešti brūkšnį su pabraukimu
Paspauskite = (lygus) tris kartus ir paspauskite Enter, norėdami paryškinti dvigubą pabraukimą
8. Rasti specialią formatavimą
Jūs galite rasti specialiai suformatuoto teksto. Pavyzdžiui, galite rasti paryškintą tekstą ar tekstą, kurio šriftas yra Times New Roman. Taip pat galite ieškoti paryškinto teksto ar kursyvo. Yra daugybė kitų parinkčių, kai naudojate "Find" parinktį.
- Paspauskite CTRL + F, kad atidarytumėte sritį "Ieškoti". "Word 2010" langas yra kairėje pusėje.
- Paspauskite ant apatinio trikampio šalia didinamojo stiklo ir spustelėkite "Advanced Find" …
- Dialogo lange Rasti spustelėkite Daugiau.
- Pagal formatą galite pamatyti daug variantų.
- Kai pasirenkate ką nors, jis pasirodo po teksto lauku "Rasti ką". Kai paspausite, raskite "Toliau", neįvesdami nieko teksto laukelyje "Rasti ką", jis ieškos pasirinkto formato. Pavyzdžiui, galite pasirinkti šriftą ir dialogo lange Font, pasirinkti šriftą ir jo savybes (paryškinti, kursyvu ir tt).

9Sujungimas formatavimui įklijuojant kitus dokumentus
Kai kopijuosite ką nors iš kito dokumento ir įklijuosite jį dabartiniame dokumente, norėsite, kad nukopijuotas tekstas atitiktų dabartinio dokumento formatavimą. Nors galite rankiniu būdu formuoti kiekvieną kartą, kai kopijuosite tekstą iš kitų dokumentų į dabartinį, taip pat galite nustatyti numatytąją įklijuoti, kad sujungtumėte formatavimą, kad tekstas, nukopijuotas iš kitų šaltinių, įsigytų dabartinio dokumento formatavimą.
- Norėdami nustatyti numatytąjį formatavimą, spustelėkite žemyn nukreiptą trikampį žemiau "Įterpti į pagrindinį" skirtuką
- Spustelėkite Nustatyti numatytąją įklijuoti
- Atsidariusiame lange pasirinkite "Surinkti paskirties vietas" 1] Kai įklijuojate toje pačioje dokumento ir 2] Įklijuodami tarp dokumentų.
- Spustelėkite Gerai, kad uždarytumėte langą

10. Kopijuoti tik formatavimą
Kartais galbūt norėsite taikyti jau egzistuojantį formatavimą iš vienos dokumento dalies į kitą dalį. Tam tikslui turite formato tapytoją. "Format Painter" naudojimas gali būti erzinantis sprendžiant ilgus dokumentus. Čia yra kitas metodas, kurį lengviau naudoti.
Paspauskite CTRL + SHIFT + C vietoj CTRL + C. Tai nukopijuos tik formatavimą ir paliks tekstą.
Perkelkite į paskirties vietą, kur turi būti naudojamas formatavimas. Pasirinkite tekstą, kurį norite taikyti. Paspauskite CTRL + SHIFT + V, jei norite įforminti formatą pasirinkimui.
Viršuje pateikiami kai kurie "Microsoft Word" patarimai ir gudrybės, dėl kurių lengva atlikti darbą su redaktoriumi. Jei turite ką nors pasidalinti, prašome naudoti pastabų skyrių.