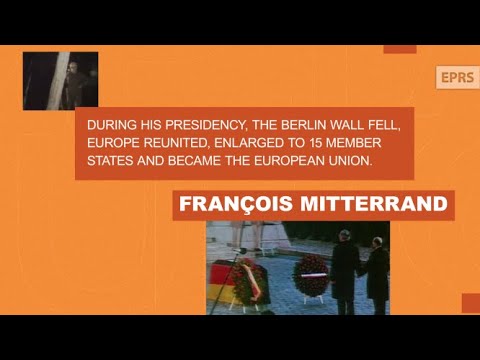Tam naudojame "Stardock" populiarų "Fences" programinę įrangą. Tvoros leidžia tvarkyti piktogramas darbalaukyje į skirtingas "aptvertas" sritis. Nors galite rankiniu būdu vilkti ir nuvilkti piktogramas tarp tvorų, tvoros taip pat siūlo automatines organizavimo taisykles, o jūs galite suvynioti šias tvoras, kad paslėptumėte jų įtrauktas piktogramas švaresniam darbalaukio išvaizdžiui, kaip ir "Stacks" darbui "macOS Mojave". Tvoros teikia daugybę kitų galingų funkcijų, kurios gali būti nesuderintos.
Kaip sukurti tvoros stilius
Norėdami pradėti, atsisiųskite ir įdiekite "Tvoros". "Stardock" už "Towers" mokestį 10 USD, bet taip pat siūlo 30 dienų nemokamą bandomąją versiją, kad galėtumėte pamatyti, ar tvoros jums tai vertos. Tvoros yra taip pat kaip "$ 30 Object Desktop" programinės įrangos komplektas. "Object Desktop" taip pat apima kitas naudingas programas, tokias kaip "WindowBlinds", skirtos "Windows" darbalaukio temoms įdiegti.
Galite pradėti nuo "Stardock" rekomenduojamų starterių tvorų arba sukurti tvorą savo, priklausomai nuo jūsų pageidavimų.


Žinoma, galite kurti tvoras, kad organizuotumėte savo darbastalį, bet tau patinka. Čia mes ketiname kurti tvoras, atitinkančias skirtingus failų tipus, kuriuos norime organizuoti.

Nukreipkite ir nuleiskite savo antraštes, kad galėtumėte juos nunešti tavo darbalaukyje.

Jei norite pašalinti tvorą, užveskite pelės žymeklį ant jo ir spustelėkite piktogramą "x" dešinėje tvoros pavadinimo juostos pusėje.
Kaip automatiškai tvarkyti savo darbalaukio piktogramas
Toliau mes nustatysime kai kurias organizacijos taisykles. Jei norite atidaryti langą "Tvoros konfigūracija", dešiniuoju pelės mygtuku spustelėkite "Windows" darbalaukį ir pasirinkite komandą "Konfigūruoti tvoros".

Paprastoms fiksuoto tipo tipo tvoroms įjunkite žymės langelius, esančius skyriuje "Tipo pagrindu nustatytos taisyklės", tada pasirinkite tvorą, į kurią norite įterpti skirtingus failų tipus. Pavyzdžiui, jei norite įkelti vaizdinius failus į tvorą, įjunkite "Vaizdai "Žymės langelį, spustelėkite" Pasirinkite tvorą ", tada pasirinkite tvorą, kurį sukūrėte.
Taip pat galite pasirinkti, ar tvoros pradžioje ar tvoros pabaigoje bus rodomos naujos piktogramos. Jei norite, kad jie būtų rodomi viršuje, pažymėkite parinktį "Pridėti naujas piktogramas kaip pirmąją tvoros piktogramą", spustelėję čia esantį tvoros pavadinimą.
Jei nematote, kad tvora yra čia kaip parinktis net ir po to, kai ją sukūrėte, uždarykite Langų konfigūracijos langą ir vėl atidarykite jį.

Kitos parinktys čia taip pat leidžia automatiškai rūšiuoti failus pagal tai, ar jų pavadinime yra tam tikro teksto, kiek laiko jie buvo sukurti, ar jie turi didelius failų dydžius.
Lango viršuje galite pasirinkti, kur yra visos naujos piktogramos, jei jos neatitinka kitos taisyklės. Pagal numatytuosius nustatymus jie pereina prie "bendrosios darbalaukio" ir nėra tvoros, bet galite pasirinkti tam tikrą tvorą.
Lango apačioje galite spustelėti parinktį "Keisti tvarką, kurioje taikomos taisyklės", ir pertvarkyti taisykles, kad būtų galima tiksliai nustatyti, kaip jūsų failai bus išdėstyti.


Ateityje atkuriant fotografiją, grįžkite čia, spustelėkite fotografiją, tada spustelėkite "Atkurti fotografiją".
Net pritaikę savo taisykles, galite vilkti ir nuvilkti piktogramas, kad galėtumėte juos pakeisti, kaip jums patinka. Jei norite visada laikytis savo taisyklių, spustelėkite "Laikyti taisyklių taikymą bet kuriuo metu", esančiame "Rūšiavimo ir tvarkymo" srityje. Tvoros neleis rankomis įdėti piktogramų į skirtingas tvoras.

Kaip suvynioti tvoros kaip kioskus
Jūsų piktogramos bus automatiškai suskirstytos į skirtingas jūsų nurodytas tvoras. Norėdami sumažinti šias tvoras, kad jie nepasileistų, kai nenorite ieškoti failų, kaip ir "Stacks", dukart spustelėkite jo antraštes.
Tada galite nukreipti pelę ant kamino, kad pamatytumėte pridėtus failus, arba dukart spustelėkite jos antraštės juostą, kad ją dar kartą atidarytumėte.

Galite naudoti tvoras rankiniu būdu tvarkyti savo darbalaukį, taip pat
Tai tik vienas pavyzdys, ką galite padaryti su tvoromis. Daugelis tvorų naudotojų ignoruoja visas šias automatines taisykles ir tiesiog naudokitės tvoromis, kad galėtumėte tvarkyti darbalaukio nuorodas ir kitus svarbius failus rankiniu būdu, taip pat galite tai padaryti - ar derinti arba naudoti automatines taisykles ir rankiniu būdu organizuoti. Pvz., Galbūt norėsite, kad visi nauji failai pereitų į aptvertą pavadinimą "Naujas", o tada tiesiog juos perkelkite sau.
Galite tinkinti tvoras toliau nuo lango konfigūravimo tvoros. Pvz., Spalvų ir išvaizdos srityje galite pasirinkti savo tvorų spalvą ir išvaizdą.
Parinktis "Aplankų portalai" yra ypač naudinga ir leidžia peržiūrėti aplanką esantį aplanką, esantį tvoros staliniame kompiuteryje. Pavyzdžiui, galite sukurti savo darbalaukyje esantį "Downloads", "Dropbox", "Google" disko arba "OneDrive" portalo portalą. Aplankas iš tikrųjų nebūtų saugomas jūsų kompiuteryje, bet jo turinį galite pamatyti ant tvoros ant jūsų darbastalio.

Apskritai, tvoros yra labai patogi programa, ir mes iš tikrųjų tik palietėme jo funkcijas. Vienas iš geriausių dalykų yra tai, kad "Tvoros" visada prisimena, kaip organizuosite savo piktogramas. Taigi, kai jūs gaunate daiktus, niekada nereikės nerimauti, kad "Windows" staiga pertvarko piktogramas be jokios priežasties.