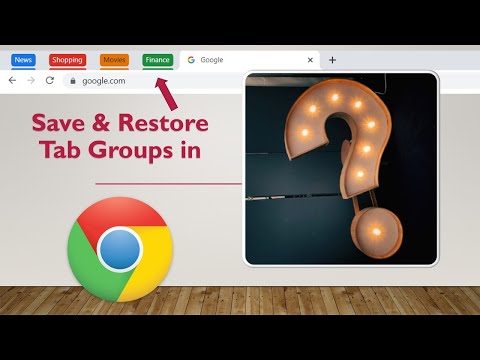Mes matėme daug būdų, kaip uždaryti ir iš naujo paleisti "Windows 8" mūsų ankstesnėse žinutėse, pvz., 10 skirtingų būdų uždaryti, iš naujo paleisti "Windows 8" arba "PowerShell" scenarijus, kad sukurtų "Windows Shutdown", "Paleiskite palete ekraną". Dabar šiandienos įraše mes pamatysime, kaip pridėti Shutdown, Restart options to " WinX Power" naudotojo meniu "Windows 10/8".
UPDATE: "Windows 10 / 8.1" vartotojai dabar gali "Shutdown", "Iš naujo paleisti", "Miegoti", "Hibernate" Windows naudodami "WinX" maitinimo meniu.
"Power User" meniu taip pat vadinamas kaip WinX meniu arba "Win + X" meniu arba "Windows" įrankių meniu. Paspaudus mygtuką WinKey + X arba dešiniuoju pelės mygtuku spustelėkite dešiniajame kairiajame kampe "Windows 10/8", jis pasirodo. Galite pridėti bet kokį dažniausiai naudojamą nuorodą į "Power User" meniu, bet šiame pranešime mes sutelksime dėmesį į tai, kaip pridėti "Shutdown" ir "Restart" parinktį. Tas pats metodas gali būti naudojamas ir kitų programų sparčiųjų klavišų pridėti. Kadangi pridedant "Power User Menu" spartieji klavišai nėra įprasta procedūra, mes bandysime suprasti šiek tiek daugiau.

Prieš bandydami kurkite atkūrimo tašką - tik tuo atveju, jei kažkas negerai.
Energijos vartotojo meniu arba WinX meniu
Jei atidžiai matote "Power User Menu", jis turi tris įrankių grupes, atskirtas separatoriu. Jų spartieji klavišai iš tikrųjų saugomi aplankuose. Mes pamatysime, kur tai yra. Visų pirma įsitikinkite, kad galite peržiūrėti "Hidden" failus "Windows Explorer" (arba "File Explorer", kaip tai vadinama "Windows 8"). Iš "File Explorer" spustelėkite skirtuką Rodymas įrankių juostoje ir pažymėkite žymimąjį laukelį "Paslėpti elementai".

Dabar naršyklėje "File Explorer" eikite į C: Vartotojai Vartotojo vardas AppData Local Microsoft Windows WinX, kur

Arba galite tiesiog kopijuoti % LOCALAPPDATA% Microsoft Windows WinX "File Explorer" adreso juostoje ir paspauskite "Enter", kad eitumėte tiesiai į "WinX" aplanką.

Galėsite pamatyti, kad jis turi tris pogrindžius Group1, Group2 ir Group3. Ir jei matome kiekvienos grupės turinį:
1 grupė turi:

2 grupė turi:

3 grupė turi:


Pridėti Shutdown, Paleisti iš naujo į WinX meniu
Dabar atkreipkite dėmesį į vieną dalyką, jei manote, kad galite įtraukti nuorodas į "Shutdown" ir "Iš naujo paleisti" naujoje grupėje, galite ne tik tai padaryti. Negalite pridėti naujų nuorodų ar manipuliuoti esamais. Manau, kad "Microsoft" nenori, kad vartotojas įsitrauktų į šį meniu, perpildytų jį spartieji klavišai ar vartotojai bando padaryti kitą "Start Menu", kuris nėra "Windows 10/8". Net jei pridėsite nuorodą į naują grupę, jos nebus rodomos. "Microsoft" prideda tik patvirtintus sparčiuosius klavišus. Jis patvirtina tam tikrą maišymo algoritmą. Šis patvirtinimas gali sugadinti kai kuriuos susijusius pagrindinius sistemos failus, bet tai nėra gera idėja. Taigi Rafael Rivera iš "Windows" dienoraščio sukūrė įrankį, kuris pažymi spartųjį klavišą kaip patvirtintą.
Galite atsisiųsti "Hashlnk" įrankį iš čia.
Dabar mes pradėsime žingsnius, kad galėtume sukurti spartieji klavišai uždarymui ir paleisti iš naujo. Tam mes naudosime Shutdown.exe, "Windows" išjungimo ir anotacijos įrankis C: Windows System32 katalogas. Dešiniuoju pelės mygtuku spustelėkite Shutdown.exe ir spustelėkite Sukurti nuorodą.


Dabar iš darbastalio dešiniuoju pelės mygtuku spustelėkite saitą ir pasirinkite "Properties", kad atidarytumėte langą "Properties". Keisti tikslą, pridedant " / s / t 0 "Pabaigoje kaip parodyta. Pervadinti nuorodą kaip Išjungti.

Panašiai sukurkite dar vieną Shortcut.exe failo santrumpą ir pakeiskite Target, pridedant " / r / t 0 "Pabaigoje, kaip parodyta toliau, ir pervadinti nuorodą kaip Perkrauti.

Iš tikrųjų, mes pakeitėme parametrus pagal įvairias komandų išjungimo parinktis. Galite juos peržiūrėti komandinėje eilutėje, išduodami Išjungti /?.



Dabar išleisk komandą hashlnk santrumpa.lnk (Pakeiskite santrumpa su kokiu nors yra nuorodos pavadinimas, čia mes turime Shutdown.lnk ir Restart.lnk). Jei viskas gerai, pamatysite pranešimą, kaip parodyta žemiau

Dabar perkelkite šias nuorodas į % LOCALAPPDATA% Microsoft Windows WinX sukūrę naują aplanką 4 grupė. Taigi dabar turite naują aplanką "4 grupė" kartu su 1,2 ir 3 grupėmis. 4 grupė yra mūsų sukurtos ir patvirtintos "Shutdown" ir "Iš naujo paleisti" spartieji klavišai.

Dabar būsite ir dabar galite išjungti, iš naujo paleisti "Windows 8" naudodamiesi šiomis nuorodomis "Power User" meniu.

Pridėkite WinKey + X Power vartotojo meniu nuorodų
Taip galite pridėti daugiau galimybių "WinX" galingumo naudotojo meniu. Tokiu būdu galite pridėti dažnai naudojamas programų sparčiuosius klavišus.
Tačiau tiems, kurie nenori išbandyti šio rankinio metodo, jie turi paruoštą įrankį Win + X meniu redaktorius kuris daro visa tai ir dar daugiau. Apie tai mes paminėjome savo ankstesniame "Post-Customization Freeware" programoje "Windows". Bet dabar ji taip pat teikia "Shutdown" parinktis. Čia galite atsisiųsti Win + X meniu redaktorių "Windows 8". Tai suteikia išjungimo parinktis kaip iš anksto nustatytą, išskyrus daugybę kitų parinkčių, susijusių su "Win + X" meniu.