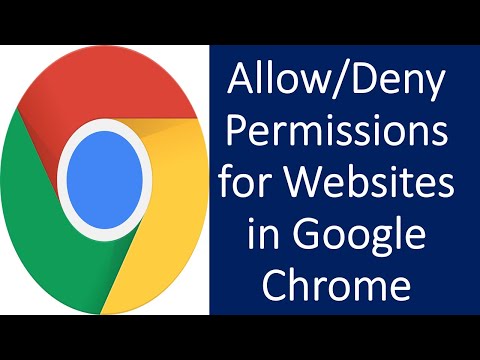Mes taip pat apžvelgėme būdus, kaip ištaisyti "Google Chrome" ir sugadinti "Firefox". Žingsniai yra labai panašūs kiekvienai naršyklei, tačiau tai, kaip jūs einate apie jų vykdymą, labai skiriasi tarp naršyklių.
Paleiskite "Internet Explorer" be priedų
Avarijas paprastai sukelia klaidų įrankių juostos ar kitos naršyklės papildiniai. Galite patikrinti, ar papildiniai yra problema, paleidus "Internet Explorer" be priedų.
Norėdami tai padaryti, atidarykite meniu Pradėti ir paleiskite nuorodą Visos programos> Priedai> Sistemos įrankiai> "Internet Explorer" (be papildinių).

"Windows 8" paspauskite "Windows" klavišą, įveskite iexplore.exe -extoff ekrane Pradėti ir paspauskite Enter.


Išjungti naršyklės papildinius
Jei paleidus "Internet Explorer" be naršyklės priedų ištaisyta problema, galite išjungti priedus po vieną, kad nustatytumėte problemą sukėlusią problemą. Spustelėkite krumpliaračio meniu ir pasirinkite Tvarkyti priedus, kad atidarytumėte lange Tvarkyti priedus.

Jei jums nereikia papildinių, nedvejodami palikite juos išjungti.

Atstatyti "Internet Explorer" nustatymus
Internet Explorer naršyklės nustatymus galite iš naujo nustatyti į numatytuosius nustatymus, kurie gali padėti išspręsti įvairias naršyklės problemas. Pirmiausia atidarykite "Internet Options" langą iš įrankių meniu.



Naudokite "Software Rendering"
Kaip ir kitos naršyklės, "Internet Explorer 9" ir naujesnės versijos naudoja kompiuterio grafinę įrangą, kad pagreitintų interneto puslapių atkūrimą. Tai kartais gali sukelti problemų su kai kuriomis grafikos įrangos ir grafikos tvarkyklėmis.
Galite sužinoti, ar tai sukelia problemą, išjungdami aparatūros pagreitį. Pirmiausia atidarykite "Internet Options" langą.


Nuskaitykite kenkėjiškų programų
Kenkėjiška programa gali sugadinti daugybę programų, ypač interneto naršyklių, tokių kaip "Internet Explorer". Jei jūsų naršyklė dažnai kyla, būtinai nuskaitykite kompiuterį naudodamiesi antivirusine programine įranga, pvz., "Microsoft Security Essentials". Galbūt norėsite gauti antrą nuomonę iš kitos antivirusinės programos, jei jau įdiegėte antivirusinę programinę įrangą.

Įdiekite naujinius
Įdiekite "Windows Update" naujausius "Internet Explorer" ir "Windows" naujinius - tai gali ištaisyti kai kurias avarijas. Galbūt taip pat galėsite išspręsti gedimus, atnaujindami interneto apsaugos programas, pvz., Ugniasienes ir antivirusines programas. Jei problemą sukėlė aparatūros pagreitis, galbūt galėsite tinkamai atlikti GPU atvaizdavimą atnaujindami kompiuterio grafikos tvarkykles.

"Microsoft" taip pat siūlo Internet Explorer "Fix it" trikčių šalinimo įrankį, kurį galite paleisti bandydami išspręsti problemas naudojant "Internet Explorer".