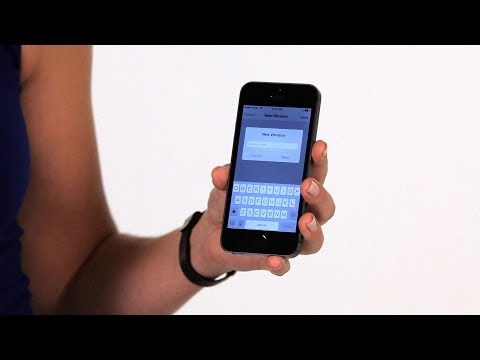Nors ši serija nėra struktūrizuota aplink egzaminą, mokymasis PowerShell yra vienas iš svarbiausių dalykų, kurį galite padaryti kaip tinklo administratorių, todėl, jei yra vienas dalykas, kurį norite išmokti padėti IT karjerai, tai yra. Be to, tai labai linksma.
Įvadas
"PowerShell" yra galingiausias automatikos įrankis, kurį "Microsoft" gali pasiūlyti, ir jo apvalkalo, ir scenarijų kalba.
Atkreipkite dėmesį, kad ši serija yra pagrįsta "PowerShell 3", kuri tiekia "Windows 8" ir "Server 2012". Jei naudojate "Windows 7", prieš tęsdami atsisiųskite "PowerShell 3".
Susipažinkite su konsolė ir ISE
Yra du būdai bendrauti su "PowerShell" iš dėžutės, konsolės ir integruotos scenarijus aplinkos - taip pat žinoma kaip ISE. ISE žymiai patobulėjo iš paslaptingos versijos, kuri buvo pristatyta kartu su "PowerShell 2", ir ją galima atidaryti spaudžiant "Win + R" klaviatūros kombinaciją, kad būtų rodomas paleidimo langelis, tada įvesdami "powershell_ise" ir paspausdami enter.






Naudojant pagalbos sistemą
Ankstesnėse "PowerShell" versijose, kai įdiegėte "Windows", buvo įtraukti pagalbos failai. Daugeliu atvejų tai buvo geras sprendimas, tačiau mums iškilo didelė problema. Kai "PowerShell" pagalbos komanda turėjo nustoti dirbti pagalbos bylose, "PowerShell" kūrėjai vis dar užsiėmė kodavimu ir pakeitimų atlikimu. Tai reikštų, kad kai "PowerShell" buvo išsiųstas, pagalbos failai buvo neteisingi, nes juose nebuvo naujesnių kodo pakeitimų. Norėdami išspręsti šią problemą, "PowerShell 3" nepateikiama jokių pagalbos failų iš paketo ir yra atnaujinama pagalbos sistema. Tai reiškia, kad prieš tai atliksite ką nors, ko norėsite atsisiųsti naujausius pagalbos failus. Tai galite padaryti, atidarę "PowerShell" konsolę, ir paleiskite:
Update-Help


Get-Help –Name Update-Help

Norėdami atsakyti į antrąjį klausimą, yra tam tikras sintaksė, kuri padeda failams sekti ir čia yra:
- Kvadratinės skliautos aplink parametro pavadinimą ir jo tipą reiškia, kad tai yra neprivalomas parametras, o komandai tai bus gerai.
- Kvadratinės skliautos aplink parametrų pavadinimą reiškia, kad parametrai yra padėties parametras.
- Priklausomai nuo parametro, esančio kampuose skliaustuose, nurodoma, kokį duomenų tipą laukia parametras.
Nors jūs turėtumėte išmokti skaityti pagalbos failo sintaksę, jei kada nors nesate tikri dėl konkretaus parametro, tiesiog pridėti -Tiekite iki komandos "get help" pabaigos ir pereikite žemyn į parametrų sekciją, kur ji parodys jums šiek tiek daugiau apie kiekvieną parametras.
Get-Help –Name Update-Help –Full

Get-Help –Name *service*

Saugumas
Tai nebūtų tinkamas įvedimas, nepaminėdamas saugumo. "PowerShell" komandos didžiausias nerimas kelia tai, kad "PowerShell" tampa naujausia ir didžiausiu atakos tašku scenarijų kiddies. Jie įdiegė keletą saugumo priemonių, siekdami įsitikinti, kad taip nėra, todėl pažvelkime į juos.
Patys pagrindiniai apsaugos būdai yra tai, kad PS1 failo plėtinys (pratęsimas, naudojamas norint pažymėti PowerShell scenarijų) nėra registruojamas "PowerShell" kompiuterio, kuris faktiškai užregistruotas "Notepad". Tai reiškia, kad jei du kartus spustelėsite failą, jis bus atidarytas užrašu, o ne paleisti.
Antra, negalite paleisti scenarijų iš apvalkalo tiesiog įveskite scenarijaus vardą, turite nurodyti visą kelią į scenarijų. Taigi, jei norėtumėte paleisti scenarijų savo C diske, turėtumėte įvesti:
C:
unme.ps1
Arba, jei jau esate C disko šaknyje, galite naudoti šiuos veiksmus:
unme.ps1
Galiausiai "PowerShell" turi kažką pavadinimu "Execution Policies", kuris sustabdo jus nuo bet kokio seno scenarijaus paleidimo. Iš tiesų pagal numatytuosius nustatymus negalima paleisti jokių scenarijų ir reikia pakeisti vykdymo politiką, jei norite, kad būtų leidžiama jas paleisti. Yra 4 žymios vykdymo strategijos:
- Ribota: Tai numatytoji "PowerShell" konfigūracija. Šis nustatymas reiškia, kad scenarijus negali būti paleistas, nepriklausomai nuo jo parašo. Vienintelis dalykas, kurį galima paleisti PowerShell su šiuo nustatymu, yra atskira komanda.
- AllSigned: Šis nustatymas leidžia scenarijus paleisti "PowerShell". Iš patikimo leidėjo scenarijus turi būti susietas skaitmeninis parašas. Prieš paleisdami scenarijus iš patikimų leidėjų atsiras greitas veiksmas.
- RemoteSigned: Šis nustatymas leidžia paleisti scenarijus, tačiau reikalaujama, kad iš interneto atsisiųsto scenarijaus ir konfigūracijos failų būtų pridedamas skaitmeninis parašas iš patikimo leidėjo. Skriptai, paleisti iš vietos kompiuterio, nereikia pasirašyti. Prieš paleidžiant scenarijų nėra jokių užklausų.
- Neribota: Tai leidžia paleisti nepasirašytus scenarijus, įskaitant visus scenarijus ir konfigūracijos failus, atsisiųstus iš interneto. Tai apima "Outlook" ir "Messenger" failus. Rizika čia veikia scenarijus be parašo ar saugumo. Mes pakartojome, kad jūs niekada mus nenustatėte.
Norėdami pamatyti, kas yra jūsų dabartinė vykdymo politika, atidarykite "PowerShell" konsolę ir įveskite:
Get-ExecutionPolicy

Pastaba: tai reikės padaryti iš padidinto PowerShell konsolės.
Set-ExecutionPolicy RemoteSigned

Atsakomybės apribojimas: tinkamas terminas komandai PowerShell yra cmdlet, o nuo šiol mes naudosim šią teisingą terminiją. Jau atrodė labiau tinkama vadinti juos šio įvado komandomis.
Jei turite kokių nors klausimų, galite tweaks me @taybgibb arba tiesiog palikite komentarą.