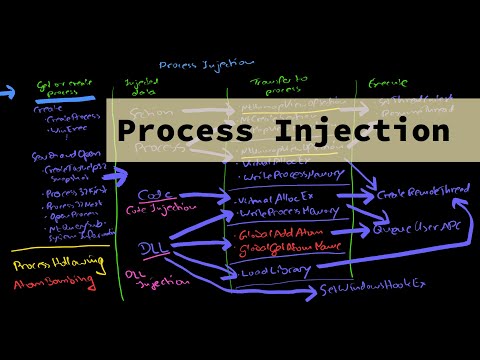Vienas užrašas yra viena programa, kurios potencialą kenkia kitų populiarių "Office" programų, tokių kaip "Word" ir "PowerPoint", šešėlis. Mano nuomone, "OneNote" užrašų rinkimo programa lieka paslėpta "Office" paslaptyje. Paraiška yra paprasta naudoti ir įstrigo su funkcijomis, surengtomis į popieriaus tipo nešiojamąjį kompiuterį, tačiau palyginti nedaug jos naudoja. SkyDrive palengvina prieigą prie jūsų turinio debesyje. Mes jau aptarėme keletą pagrindinių " OneNote" vadovėliai, dabar jau aptarti dar daugiau " OneNote" patarimai šiame poste.
"Microsoft OneNote" patarimai ir gudrybės
"Microsoft OneNote" naudojimas gali tapti lengvesnis, naudojant išsamias instrukcijas ir naudingus patarimus. Labiausiai naudingos "OneNote" funkcijos yra jūsų rankose.
Sinchronizuokite "OneNote" failą su "SkyDrive"
Pasirinkite "Failas" parinktį viršutiniame dešiniajame kompiuterio ekrano kampe ir pasirinkite "Nustatymai". Iš parodytų parinkčių sąrašo pasirinkite parinktį "Sinchronizuoti".

Pakeiskite "Notebook" spalvą "OneNote"
Spustelėkite meniu "Failas". Pagal "Notebook Information" skyriuje pasirinkite "Properties" parinktį.


Bendrinkite failą su draugais per "OneNote" el. Paštu
Paspauskite meniu "Failas", kairėje spustelėkite parinktį "Nustatymai" ir pasirinkite pirmąją parinktį "Bendrinti arba perkelti".


Siųsti "OneNote" garso ar vaizdo įrašą tiesiai į tinklaraštį
Pirmiausia turėtumėte įregistruoti savo tinklaraštį "OneNote" programoje. Jei neturite registruoto tinklaraščio, tiesiog pasirinkite teikėją ir atlikite vedlio veiksmus.
Įveskite tinklaraščio įrašo URL su vartotojo abonemento informacija (vartotojo vardas ir slaptažodis).

Koreguokite garso ar vaizdo įrašo nustatymus
Jei "OneNote" įrašų kokybė neatitinka jūsų lūkesčių, galite nustatyti numatytuosius garso ir vaizdo nustatymus. Štai kaip tai padaryti.
Spustelėkite variantą "Failas". Kairiojoje srityje pasirinkite "Parinktys".
Dialogo lange Parinktys kategorijų sąraše spustelėkite Garso ir vaizdo įrašai. Pasirinkite pageidaujamas parinktis.

Jei ieškote šiek tiek daugiau kieto OneNote 2016 patarimai ir gudrybės PDF eBook nuo "Microsoft" iki spustelėję čia.
Šie "OneNote" įrašai gali jus dominti:
- "OneNote" našumo patarimai
- Pakeiskite "OneNote" numatytąją versiją
- Kaip sukurti naują "Notebook" ir pridėti "Office OneNote" puslapius
- "OneNote" sukurkite tekstinius "OneNote" atvirukus
- "OneNote" sukurkite vaizdo atvaizdų korteles
- Pridėkite daugiau funkcijų "OneNote" su "Onetastic" priedu
- Kaip pasidalyti savo "Office OneNote Notebooks" internetu
- Radijo meniu, OCR, "Camera Scan" ir kt. "OneNote" "Windows" parduotuvėje
- Ištaisykite "OneNote" problemas.
Susijusios žinutės:
- "OneNote" našumo patarimai, padėsiantys jums pasiekti geriausią rezultatą
- "OneNote" funkcijos, kurių jūs negalite naudoti, bet turėtumėte naudoti!
- Trikčių šalinti "OneNote" problemas, klaidas ir problemas "Windows 10"
- Leiskite mokytojams ir švietimo darbuotojams kurti "OneNote" personalo užrašus
- Kaip naudotis "OneNote" "iPad" rašysenos ir OCR funkcijomis