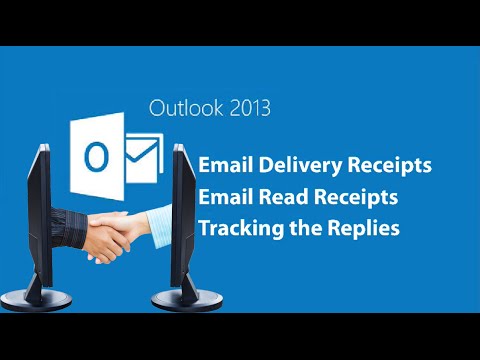Tai reiškia, kad galite naudoti programas be virtualaus aparato lango ir svečio operacinės sistemos darbalaukio. Jei naudojate kelis monitorius, jūs netgi galite įdėti skirtingus langus iš virtualios mašinos skirtinguose monitoriuose.
Kaip tai veikia
Visos šios funkcijos veikia panašiai. Jūs paleisite savo virtualųjį mašiną, paleiskite programas, kurias norite naudoti, ir įjunkite "Besiūlė režimas" arba "Vienybės režimas". Svečių operacinės sistemos stalinis kompiuteris ir virtualaus įrenginio langas išnyks, paliekant svečio operacinės sistemos langus jūsų darbalaukyje. Jie bus rodomi taip, lyg jie būtų rodomi pagrindinėje operacinėje sistemoje, bet virtuali mašina vis dar veikia fone. Programos vis dar yra "smėlio dėžės", taigi jie neturės prieigos prie pagrindinės operacinės sistemos failų - jie, tikėtina, veikia pagrindinėje operacinėje sistemoje.
Šie triukai veikia, nesvarbu, ar naudojate "Windows", "Linux" ar "Mac". Jūs galite sklandžiai paleisti "Windows" programas savo "Linux" darbalaukyje arba paleisti "Linux" programinę įrangą "Windows" sistemoje.
"VirtualBox" besiūlių režimų naudojimas
Atminkite, kad "VirtualBox" leidžia naudoti šią funkciją tik su "Windows", "Linux" ir "Solaris" svečiais. Jei pavyks "Mac OS X" paleisti VirtualBox virtualioje mašinoje arba jūs naudojate nišą veikiančią sistemą, tokią kaip "Haiku", negalėsite naudotis šia funkcija.
Prieš naudodamiesi šia funkcija, turite įdiegti "VirtualBox Guest Additions" programinės įrangos paketą svečių virtualiame įrenginyje, kuriame norite tai padaryti. Jei dar to nepadarėte, paleiskite virtualųjį mašiną, spustelėkite meniu Devices (įrenginiai) ir pasirinkite Įdiegti svečių papildymus. Jums bus pasiūlyta įdiegti programinę įrangą.


"VirtualBox" paslėps svetimos operacinės sistemos darbalaukio foną, todėl atrodo, kad svečio operacinės sistemos programos veikia pagrindinėje operacinės sistemos darbalaukyje. Tačiau veikiančios programos nebus rodomos jūsų operacinės sistemos standartinėje užduočių juostoje.

VMware "Unity" režimo naudojimas
"VMware" turi panašią funkciją, vadinamą "Unity" režimu. Jis pasiekiamas nemokamame "VMware Player", taip pat "VMware Workstation" ir kitų mokamų programų VMware. Kaip ir "VirtualBox", "VMware" "Unity Mode" veikia tiek "Windows", tiek "Linux" kompiuteriuose.
Kaip ir "VirtualBox" vientisas režimas, VMware "Unity" režimas reikalauja, kad VMware "programinės įrangos paketas būtų įdiegtas svečio virtualioje mašinoje. Prieš tai bandydami įsitikinkite, kad" VMware Tools "įdiegta svečio virtualioje mašinoje. Tai galite padaryti pasirinkę VMware programos meniu parinktį Įdiegti VMware įrankius.





Windows XP režimas
"Windows 7" "Windows XP" režimas iš tikrųjų veikia taip pat, fone virtualioje kompiuteryje veikia "Windows XP" virtualioji mašina. Tada Windows rodo programas, kurias norite paleisti įprastą darbalaukį, integruojant jas su "Windows 7" operacine sistema.
"Windows XP" režimas nebėra "Windows 8", tikriausiai todėl, kad "Microsoft" netrukus nustos remti "Windows XP", bet galite naudoti "Bezproblem" režimą arba "Unity" režimą, jei norėsite gauti panašios "Windows XP" režimu panašios funkcijos sistemoje "Windows 8".

Jei naudojate "Parallels", esantį "Mac", galite pasirinkti variantą "Enter Coherence" iš "View" meniu, kad taip pat būtų rodomi virtualaus įrenginio langai.