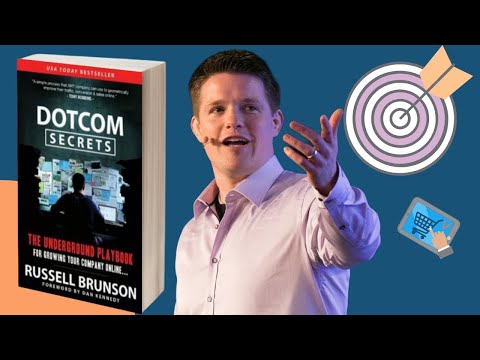Jei naudojate VLC, kad atkurtumėte vietos žiniasklaidos rinkmenas, naudojate tik nedidelę VLC funkcijų dalį. Yra tiek daug daugiau, ką galite padaryti su VLC, nesvarbu, ar naudojate "Windows", "Mac" ar "Linux".
Konvertuoti garso ir vaizdo failus
VLC gali konvertuoti garso ir vaizdo failus iš palaikomų formatų. Galite tai naudoti, jei norite, kad vaizdo įrašas būtų mažesnis mobiliajame įrenginyje, konvertuoti laikmeną iš nepalaikomo formato į vieną, kurį palaiko jūsų įrenginys, arba netgi išgirsti garso įrašą iš vaizdo įrašo ir išsaugoti jį kaip atskirą failą.
Norėdami tai padaryti, spustelėkite medijos meniu ir pasirinkite Konvertuoti / išsaugoti. Įkelkite failą, kurį norite konvertuoti, spustelėkite mygtuką Konvertuoti / išsaugoti ir pasirinkite failo tipą, kurį norite konvertuoti į. Naudodamiesi mygtuku Redaguoti pasirinktą profilį, norėdami pagerinti vaizdo įrašų kodavimo nustatymus.

Stream Media per tinklą ar internetą
VLC gali perduoti žiniasklaidą per internetą arba jūsų vietinį tinklą. Norėdami pradėti, spustelėkite meniu Žiniasklaida, pasirinkite "Srautas", pateikite žiniasklaidos rinkmeną, kurią norite srautą, ir spustelėkite mygtuką Srautas. Galėsite nustatyti VLC kaip žiniasklaidos serverį, taigi kiti tinklo kompiuteriai (ar net visame pasaulyje) galės prisijungti prie jūsų srauto ir jį peržiūrėti.
Žinoma, jei norite srautą per internetą, turėsite persiųsti maršrutizatoriaus prievadus.

Įrašykite savo darbalaukį
VLC gali įkelti savo kompiuterį kaip įvesties įrenginį. Tai reiškia, kad galite naudoti funkciją "Konvertuoti / išsaugoti", kad išsaugotumėte savo darbalaukio vaizdo įrašą, efektyviai sukdami VLC į ekrano įrašymo programinę įrangą. Taip pat galite tai naudoti kartu su "Stream" funkcija, kad transliuotumėte tiesioginį savo darbalaukio srautą tinkle ar internete be papildomos programinės įrangos.

Nuotoliniu būdu valdykite atkūrimą iš naršyklės
VLC turi integruotą HTTP serverį, kurį galite įjungti. Nustatykite tai ir nuotoliniu būdu galite pasiekti savo VLC klientą per interneto naršyklę. Tai leistų nuotoliniu būdu valdyti žiniasklaidos centro kompiuterį iš interneto naršyklės, valdyti garso ar vaizdo įrašų atkūrimą ir eiliškumą. Jūs netgi galite naudoti jį kartu su išmaniuoju telefonu, kad įjungtumėte telefoną į VLC nuotolinio valdymo pultą. Yra mobiliųjų programų, kurios veikia kaip VLC nuotolinio valdymo pultas, o šios programos naudoja VLC žiniatinklio sąsają.

Žiūrėti "YouTube" vaizdo įrašus
Norite paleisti "YouTube" vaizdo įrašą ne savo žiniatinklio naršyklėje? Tiesiog suraskite "YouTube" vaizdo įrašą ir nukopijuokite visą jo URL - tai turėtų atrodyti taip:
https://www.youtube.com/embed/###########
Spustelėkite meniu Žiniasklaida VLC, pasirinkite Atidaryti tinklo srautą ir įklijuokite "YouTube" vaizdo įrašo URL. VLC įkels vaizdo įrašą iš "YouTube" ir paleis jį VLC lange darbalaukyje.

Prenumeruokite transliacijas
VLC gali būti naudojamas srautams perkelti, todėl jums nereikia papildomos programinės įrangos, jei norite klausytis podcasty savo kompiuteryje. Tiesiog spustelėkite VLC meniu Rodymas ir pasirinkite grojaraštį. Šoninėje juostoje užveskite pelės žymeklį virš podcast'ų, spustelėkite mygtuką + ir įdėkite podcast'o sklaidos kanalo adresą į laukelį. Tada galėsite srautiniu būdu transliuoti podcast'o epizodus iš VLC.

Groti interneto radiją
Prieš "Pandora" ir "Spotify" buvo transliuojamos internetinės radijo stotys. Buvo laikas, kai interneto vartotojai pirmiausia transliavo šias radijo stotis iš "Winamp", bet jie gyvena. Galite peržiūrėti radijo stočių ieškomą paiešką iš VLC - tiesiog atidarykite grojaraštį ir pasirinkite Icecast Radio Directory. Atlikite muzikos, kurios norite klausytis, paiešką arba naršykite laisvų transliacijų radijo stočių sąrašą.
Žinoma, VLC taip pat gali perduoti kitas internetines radijo stotis, kurios nėra įtrauktos į šį katalogą. Jūs galite paprastai rasti "klausytis" nuorodą į savo svetaines, kurios leis klausytis stalinio grotuvo, pavyzdžiui, VLC.

Taikyti vaizdo ir garso efektus
"VLC" gali taikyti garso efektus, vaizdo efektus ir pagerinti vaizdo įrašo garso ir vaizdo įrašus. Spustelėkite meniu Įrankiai ir pasirinkite "Efektai ir filtrai". Čia galite pritaikyti garso ekvalaizerį arba vaizdo efektus, pvz., Apkarpyti, sukti, perdengti arba vaizdo spalvos. Iš skirtuko Sinchronizavimas galite keisti vaizdo įrašo garso ir vaizdo įrašų srautą. Tai leidžia jums pašalinti neveikiančius vaizdo įrašus, kai garso ir vaizdo įrašai yra neskaidri.

ASCII atkūrimas
ASCII atkūrimas nėra labai naudinga funkcija, bet tai tikrai yra juokinga. ASCII atkūrimo režimu VLC vaizdo įrašą parodys kaip ASCII simbolius, o ne žaisdami įprastai. Tai labai nepraktiška, bet labai geeky ir verta bandomojo važiavimo, jei norite nustebinti ir kaitalioti kažką.
Spustelėkite Įrankių parinktį VLC, pasirinkite Parinktys ir spustelėkite vaizdo įrašo piktogramą.Spustelėkite langelį "Output" ir pasirinkite "Color ASCII art" vaizdo išvestį. Išsaugokite savo nustatymus, iš naujo paleiskite VLC ir pradėkite groti naują vaizdo įrašą. Ši funkcija geriausiai tinka paprastiems vaizdo įrašams, pvz., Animaciniams filmams su dideliais vienodos spalvos segmentais.

Naudokite Vaizdo įrašo fono paveikslėlius
VLC taip pat leidžia jums nustatyti vaizdo įrašą kaip darbalaukio foną, pakeisti darbalaukio foną vaizdo įrašu. Tai nėra labai praktiška ir labai blaško, bet, gerbiam, tai, ką jūs galite padaryti su daugeliu medijos leistuvių.
Norėdami tai padaryti, atidarykite VLC nustatymų langą, spustelėkite vaizdo įrašo piktogramą ir laukelyje Output pasirinkite DirectX (DirectDraw) vaizdo išvestį. Iš naujo paleiskite VLC, įkelkite vaizdo įrašą, o jūs galėsite spustelėti meniu Video ir pasirinkti "Nustatyti kaip fono paveikslėlį", kad vaizdo įrašas būtų įjungtas į darbalaukio foną.

VLC taip pat yra prieinamas kitoms platformoms, todėl galite puikiai suderinti įvairius medijos formatus beveik bet kuriame įrenginyje. Be "Windows", "Mac" ir "Linux", "VLC" gali veikti "Android" telefonu arba planšetiniu kompiuteriu arba "iOS" įrenginiu, pvz., "IPhone", "iPad" ar "iPod touch". Netrukus VLC bus prieinama ir "Windows 8" šiuolaikinei sąsajai ir "Windows Phone".