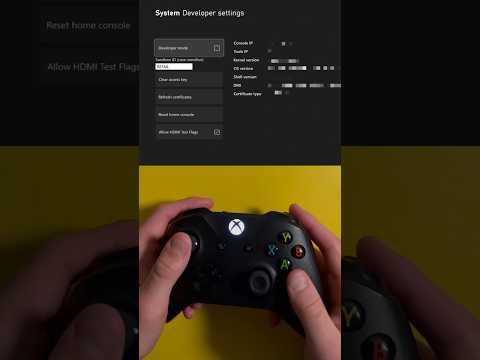"Google Chrome" yra skirtas ne tik nuolatiniams interneto vartotojams, bet ir žiniatinklio kūrėjams, kurie dažnai kuria svetainę, kuria tinklaraščius ir pan. Tikrinti elementą arba Patikrink "Google Chrome" parinktis padeda vartotojams rasti informacijos apie svetainę, kuri yra paslėpta iš peržiūros. Štai keletas patarimų, kaip naudoti "Google Chrome" naršyklės "Inspektuoti elementą" "Windows" kompiuteriui.
Patikrinkite "Google Chrome" elementą
1] Raskite paslėptus "JavaScript" / "Media" failus

Daugelyje tinklalapių rodomi iššokantys langai, jei lankytojas lieka tinklalapyje ilgiau nei 15 ar 20 sekundžių. Arba daug kartų vaizdas, skelbimas arba piktograma atsidaro, spustelėjus kažkur atsitiktine tvarka. Norėdami rasti šiuos paslėptus tinklalapio failus, galite pasinaudoti Šaltiniai "Inspection Element" skirtukas. Tai rodo medžio rodinio sąrašą kairėje pusėje, kurį galima ištirti.
2] Gaukite HEX / RGB spalvų kodą "Chrome"

Kartais mes galime patinka spalva ir galbūt norėsime sužinoti savo spalvų kodą. Galite lengvai rasti HEX arba RGB spalvų kodą, naudojamą tam tikrame tinklalapyje, naudodami vietinę "Google Chrome" parinktį. Dešiniuoju pelės klavišu spustelėkite spalvą ir spustelėkite Patikrink. Daugeliu atvejų dešiniajame kampe spalvos kodą gausite naudodami kitą CSS. Jei nematote, gerai, jums gali tekti naudoti kai kurias nemokamas spalvų rinkimo programas.
TIPAS: Pažiūrėkite į šias "Color Picker" internetines priemones.
3] Gaukite tinklalapio našumo gerinimo patarimus

Visi mėgsta nusileisti svetainėje, kuri greitai atsiveria. Jei planuojate savo svetainę, visada turėtumėte tai atsižvelgti. Yra daug priemonių, skirtų patikrinti ir optimizuoti puslapio įkėlimo greitį. Tačiau "Google Chrome" taip pat turi integruotą įrankį, kuris leidžia vartotojams gauti patarimų, kaip pagerinti svetainės įkėlimo greitį. Norėdami pasiekti šiuos įrankius, eikite į Auditas skirtuką ir įsitikinkite Tinklo naudojimas, Interneto puslapio našumas, ir Perkelkite puslapį ir atlikite auditą apkrovos metu yra atrinkti. Tada spustelėkite Paleisti mygtukas. Jis iš naujo įkelia puslapį ir parodys jums keletą informacijos, kuriomis galima greičiau padaryti puslapį. Pavyzdžiui, jūs galite gauti visus išteklius, kurie neturi talpyklos pabaigos, "JavaScript", kurį galima sujungti į vieną failą ir pan.
4] Patikrinkite reagavimą

Tinklalapio reagavimas yra labai svarbus šiandien. Yra daugybė įrankių, kurie gali patikrinti, ar jūsų svetainė yra visiškai reaguoja. Tačiau šis "Google Chrome" įrankis padeda vartotojams sužinoti, ar svetainė yra reaguoja ar ne, taip pat patikrina, kaip ji atrodytų tam tikruose mobiliuosiuose įrenginiuose. Atidarykite bet kokią svetainę, gaukite Tikrinti elementą skirtuką spustelėkite ant mobilus mygtuką, nustatykite raišką arba pasirinkite norimą prietaisą, kad išbandytumėte tinklalapį.
5] Redaguoti svetainę

"Google Chrome" elemento tikrinimas yra tikrasis kiekvieno žiniatinklio kūrėjo draugas. Nesvarbu, ar kuriate vienos puslapio svetainę ar dinamišką svetainę, galbūt naudosite šiuos patarimus.