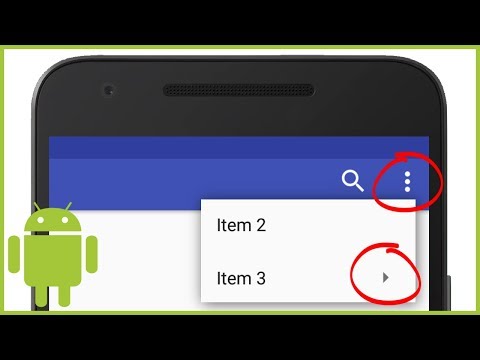Šiuo laikotarpiu, kai technologija prijaukia beveik visas mūsų gyvenimo sritis, duomenų apsauga ir privatumas yra gana griežti ir savaime suprantama. Vienas labai įdomus būdas švelninti tokias grėsmes privatumui yra Šifravimas.
Ilgą laiką "Windows" įtraukė funkcionalumą šifruoti jūsų failą, aplankus ir net diskus, kad apsaugotų jūsų duomenis ir neleistų kitiems vartotojų abonementams prieiti prie jo. Šiandien mes pamatysime, kaip šifruoti ar iššifruoti bet kurį failą / aplanką vienu paspaudimu, atlikdami šiek tiek registro manipuliavimas.
Prieš pradėdami važiuoti, pažiūrėkime ką Šifravimas yra ir kaip ji palaikoma "Windows" operacinėje sistemoje. Paprastais žodžiais "Šifravimas" imasi jūsų įprastų duomenų, sako paprastą teksto pranešimą ir paverčia jį į "Užšifruotas tekstas" tai kitaip nesuprantama, kol iš to nepadarysite tam tikros prasmės.
Dabar ši užšifruotas tekstas a.k.a užšifruotas tekstas yra toks pat geras kaip bet kuris užsienietis parašas, kol jūs galite jį iššifruoti, norėdami išgauti pradinį pranešimą. "Windows" funkcija vadinama Užkoduota failų sistema (EFS) leidžia saugoti duomenis šifruotu formatu. Naudojant standartines ir pažangias kriptografiniai algoritmai, EFS užšifruoja atitinkamą failą / aplanką, todėl niekam negalima perskaityti faktinių duomenų, kol nebus žinoma, kaip jį iššifruoti.
Ši instrukcija bus rodoma, norint užšifruoti bet kurį failą Windows 10/8/7 vienu paspaudimu, pridedant Šifruoti & Atšaukti elementą dešiniuoju pelės mygtuku spustelėkite kontekstinį meniu. Reikėtų pažymėti, kad "EFS" nėra "Windows" namų leidimuose. Tai yra "Windows 10 Pro", "Enterprise &Education", "Windows 7 Pro", "Ultimate", "Enterprise" ir "Windows 8 Pro" bei "Enterprise" leidiniuose.
Pridėti kontekstinio meniu šifruoti arba iššifruoti
"Windows", kai mes šifruojame bet kokį failą, tampa nepasiekiamas kitoms vartotojų paskyroms, todėl EFS paprastai naudojamas Verslo leidimai "Windows" OS. Tačiau, jei norite išbandyti savo kompiuteryje, atlikite toliau nurodytus veiksmus, kad galėtumėte pridėti elementą "Šifruoti arba iššifruoti" savo dešiniuoju pelės klavišo kontekstiniu meniu.
1. Pirmiausia sukurkite sistemos atkūrimo tašką, tada paspauskite " Windows" raktas + R klaviatūroje paleiskite paleidimo raginimą. Įveskite regedit.exe ir paspauskite Enter, kad atidarytumėte registro redaktorių.
2. Eikite į žemiau esantį kelią, esantį registro rengyklės kairėje pusėje.
HKEY_CURRENT_USERSoftwareMicrosoftWindowsCurrentVersionExplorerAdvanced

3. Čia turėsite sukurti naują "DWORD" šifravimo kontekstinį meniu, jei jo negalėsite matyti dešinėje pusėje. Dešiniuoju pelės mygtuku spustelėkite Išplėstinė ir pasirinkite Naujas> DWORD (32 bitų) reikšmė.
4. Pavadinkite ją kaip " EncryptionContextMenu" ir paspauskite "Enter".
5. Dukart spustelėkite ir atidarykite naujai sukurtą vertę ir nustatykite jos vertę kaip 1, kaip parodyta toliau esančiame paveikslėlyje. Spustelėkite Gerai.

Užbaikę bet kurį failą pasirinkę Šifruoti iš kontekstinio meniu, tas pats failas nebus pasiekiamas kitose tos pačios mašinos vartotojo abonementuose.


Kai failas yra užkoduotas, a užrakinti vaizdą turėtų būti rodomas viršutiniame dešiniajame failo piktogramos / vaizdo kampe. Jūs taip pat galite lengvai iššifruoti failus, pasirinkdami Atšaukti pasirinkimas iš kontekstinio meniu, bet akivaizdu, kad jis bus naudojamas tik užkoduotiems failams.

Eikite čia, jei ieškote kokių nors gerų failų šifravimo programinės įrangos savo "Windows" kompiuteriui.
Susijusios žinutės:
- "TrueCrypt" alternatyvos: "AESCrypt", "FreeOTFE" ir "DiskCryptor"
- Sukurkite sistemos atkūrimo tašką, atkurkite kompiuterį naudodami sistemos atkūrimą sistemoje "Windows 10"
- Geriausias failų ir aplankų šifravimo programinė įranga "Windows 10"
- Lengvas meniu Kontekstinis meniu galite pridėti programą ar piktogramą dešiniuoju pelės klavišu
- Pridėti, pašalinti, redaguoti konteksto meniu elementus "Windows 10/8/7" su "Context Menu Editors"