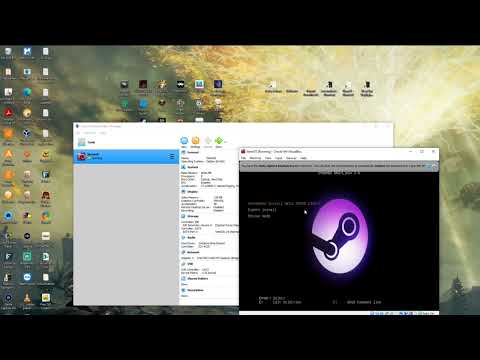Vienas iš sunkiausių būdų, kaip priprasti prie to, kai mes einame iš "Mac" į "Windows", arba "Windows" sistemai "Mac", yra iškirpti / kopijuoti / įklijuoti. "Mac" kompiuteryje tai atliekama naudojant "Command +" kombinaciją, o sistemoje "Windows" tai atliekama naudojant "Control +".
Jei nenaudojate "Apple" prekės ženklo klaviatūros, tokios kaip "Windows" raktas, tada "Mac" dvigubai paspaudus mygtuką "Command", tačiau "Windows" vis dar naudoja "Control" kaip modifikatorių, naudojama "Command" naudojimui "Mac", sistemoje "Windows", paprastai tai yra atidaryti meniu "Pradėti".
Šiandien mes norime parodyti jums, kaip padaryti paprastą pakeitimą jūsų Mac ir jūsų "Windows" kompiuteryje, kad iškirpimas / kopijavimas / įklija neatspindėtų. Žinoma, tai gali būti taikoma visoms kitoms spartieji klavišai, kurie taip pat naudoja "Command" arba "Control".
"Mac"
"Mac" tai lengva. Mes puikiai kalbėjome apie tai, kaip konfigūruojama "Mac" klaviatūra, ir kaip galite keisti ir priskirti sparčiuosius klavišus daugeliui elementų. Tai nesiskiria su modifikavimo mygtukais. Atidarykite klaviatūros parinktis ir spustelėkite mygtuką "Modifikavimo mygtukai …".



"Windows"
"Windows" nesuteikia paprasto būdų pertvarkyti raktų, bet nekeičia registro, bet galite naudoti trečiosios šalies programinę įrangą, kuri greitai atliks darbą. Mes rekomenduojame "SharpKeys", kuri suteikia paprastą naudoti sąsają ir trumpą darbą viską.




Galutinis rezultatas bus toks ekrano vaizdas.


Galite naudoti "SharpKeys", kad pakeistumėte bet kokius norimus raktus, taigi, jei yra kitų būdų, kuriuos manote, galite lengviau atlikti "Windows" klaviatūros versiją, tada jūs dabar žinote, kaip tai padaryti. Nepamirškite, kad, kai pakeisite "Control" į "Windows", visi ir visi nuo jo priklausantys spartieji klavišai bus naudojami vietoj "Windows" raktų.
Jei turite kokių nors pastabų klausimų, kuriuos norėtumėte prisidėti prie šio straipsnio, palikite savo atsiliepimus mūsų diskusijų forume.